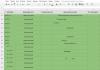Установить виндовс 7 пошаговая инструкция. Как переустановить Windows: пошаговая инструкция
Приветствую вас, читатели блога.
Практически все пользователи мобильных компьютеров рано или поздно встречаются с ситуацией, когда их устройства нуждаются в новой операционной системе. При этом не каждый знает, как проходит установка виндовс 7 на ноутбук. В статье я постараюсь изложить детальную инструкцию, а также опишу несколько важных замечаний. Процесс затронет все аспекты, начиная от создания специальной переносной памяти, и заканчивая полноценной работой агрегата.
Перед тем, как приступать непосредственно к самому процессу, хотелось выказать несколько предупреждений пользователям, чьи познания компьютера находятся на начальном уровне.
Итак, у вас есть ноутбук, на котором уже установлена седьмая версия ОС от Microsoft. Причем вместе с ней и приобреталось устройство. Вы же хотите новую операционку, так как на аппарате наблюдаются проблемы в вопросе скорости работы, он отказывается загружаться или появился вирус.
Сразу стоит сказать, что в таком случае лучше отказаться от использования последующих шагов и воспользоваться специальным разделом на винчестере. Он поможет без флешки и диска вернуть агрегат в состояние, в котором последний был куплен в магазине.
При этом процедура проходит почти в автоматическом режиме. Для запуска процесса достаточно нажать определенное сочетание клавиш во время перезапуска системы. При этом разные производители предлагают различные кнопки. Например, в ноутбуках Асус – «F9 », Toshiba – «F8 » или «F11 », HP – «F10 » или «F11 ». Подробно можно узнать на сайте производителя.
Кроме того, встречаются ситуации, когда пользователи хотят поменять имеющуюся лицензионную сборку, скажем «Домашнюю », на пиратскую, но «Максимальную ». С одной стороны, таким образом они получат расширенный функционал. Но с другой – подобные решения в будущем нередко приводят к появлению проблем, а иногда и потери информации.
Стоит также сказать, что при любой новой установке лучшим вариантом является сохранение раздела восстановления. Конечно же если компьютер не был куплен без операционной системы или только с Linux или DOS. Поверьте, лишние 20 Гб на жестком диске обычно не сыграют большой роли. А вот вышеописанная область является важным элементом.
Диск ( )
Сразу стоит сказать, что пункт о создании загрузочной переносной памяти я уже вспоминал не один раз.
BIOS ( )
При этом стоит отметить, что в большинстве случаев недостаточно просто разместить переносное устройство в соответствующем разъеме. Необходимо еще сделать так, чтобы компьютер первым обращался именно к нужному нам разделу. Это выставляется через БИОС – область компьютера, в которой хранятся важные настройки. И порядок загрузки является как раз одной из них.
Итак, для открытия нужного раздела, перезапускаем устройство и нажимаем клавишу «Del ». На Леново это также может быть кнопка «F1 », «F10 » или даже сочетание нескольких. Асер и Самсунг тоже имеют свои значения. Все зависит от производителя. Обычно они указаны на дисплее. Главное – не пропустить этот момент. Если не успели – повторяйте, пока не попадаете в нужный раздел.

Стоит отметить, что он может быть разный.


После того, как вы оказались в BIOS, отправляемся в меню, в котором присутствует слово BOOT. Теперь нам необходимо на первое место загрузки установить наше переносное устройство, будь то пластиковый диск или флешка. Перемещение производится с помощью стрелок на клавиатуре. Выбранное действие подтверждается кнопкой «Enter ». В некоторых версиях поместить в нужную ячейку можно с помощью «F5 » и «F6 ». Подсказки указаны рядом.

Выставляем подходящее устройство и после нажимаем «F10 », а потом подтверждаем действие. Тем самым мы сохраняемся и выходим.
Установка ( )
После перезапуска компьютера появится темный экран с надписью, говорящей о том, что нужно нажать любую клавишу для старта процесса с флешки. Если вы ее не наблюдаете, возможно какие-то движения были произведены неверно.

Появится окно, в котором выбираем предпочитаемый язык, раскладку клавиатуры и нажимаем «».

Нас интересует кнопка «Установить ».

Перед пользователями станет выбор, какую сборку операционной системы использовать. Рекомендуется остановиться на то, от которой есть ключ. Так как мы говорим о ноутбуках, можете поискать подходящие символы на наклейке, расположенной на нижней части. Сам код понадобится только на конечных этапах процедуры.

Теперь появится длинное пользовательское соглашение. Читаем и подтверждаем.

В окне «» выбираем «Полную ».

Перед нами появится меню, где нужно указать раздел для установки. Этот пункт стоит рассмотреть подробней.

Настройка диска ( )
Нередко на винчестере компьютера кроме знакомых областей (C:, D:), могут находиться и другие – обычно скрытые. Особенно это касается ноутбуков, которые реализовываются с уже установленной ОС. Эти разделы создаются производителем. Они предназначены для восстановления устройства к заводским настройкам.
Кроме того, встречается скрытая область, размер которой составляет 100 Мб. Она создается самой системой и предназначена для реализации функции BitLocker, отвечающей за шифрование. При желании от нее можно избавиться. Но все же это не рекомендуется делать.

Итак, выбираем диск, а потом нажимаем «Настройка… ». Откроются дополнительные функции. Так как мы не хотим ничего менять в плане деления винчестера, указываем просто «» и подтверждаем действие.

Важно! С нужного раздела удалится вся информация, включая пользовательские файлы. Если по каким-то причинам вам не удалось сохранить важные документы, после окончания установки можно воспользоваться специальными программами, позволяющими даже в результате нескольких форматирований вернуть все на место. Сразу стоит сказать, что это вряд ли поможет для видео и музыки.
Ждем окончания и нажимаем «».

Начнется непосредственная установка.

После этого предлагается ввести имя пользователя и компьютера.

В следующем меню устанавливаем пароль (этого можно и не делать, выбрав «»).

Откроется окно ввода ключа.

Выбираем уровень безопасности. По желанию его можно будет в будущем поменять.
В этом руководстве мы с вами будем устанавливать Windows 7 Ultimate (Windows 7 Максимальная) . Инструкция подходит и к другим изданиям «семерки», таким как Home Premium, например.
Наиболее правильный способ установить Windows 7 это произвести, так называемую, чистую установку . Как вы и сами убедитесь, это не сложно. Перед тем, как преступить к установке, убедитесь, что ваш компьютер соответствует системным требованиям Windows 7 . Если у вас нет всех необходимых драйверов для вашего железа, мы рекомендуем вам перед установкой Windows 7, скачать их и скинуть на болванку или флешку.
Чтобы произвести запуск установочного диска Windows 7, вам необходимо выставить приоритет (или последовательность) загрузки устройств . То есть сначала происходит чтение с CD-ROM, а уже потом с HDD. Зайдите в настройки BIOS и убедитесь, что первичная загрузка идет с CD-ROM/DVD-ROM (Boot > Boot Device Priority > 1st Boot Device > CDROM).
Вставьте установочный диск Windows 7 в ваш DVD-ROM и включите (или перезагрузите, если он у вас уже включен) компьютер. Windows 7 начнет загружаться и перед вами появится строка состояния.
В следующем окне вам нужно будет выбрать язык, часовой пояс и раскладку (метод ввода) клавиатуры. Выберите нужные вам настройки и нажмите Далее , чтобы продолжить.

Читаем и принимаем условия лицензионного соглашения. Жмем Далее , чтобы продолжить.


Выбираем раздел, куда будем устанавливать Windows 7. Если вам нужно отформатировать какой-то раздел (так как это и подразумевает чистую установку), выберите пункт Настройка диска . Примечание : будьте внимательны с форматированием, так как все данные в выбранном разделе будут удалены. Нажимаем Далее .

После всех подготовительных настроек начнется процесс установки Windows 7. Система приступит к копированию всех необходимых файлов на жесткий диск.

В определенный этап установки ваш компьютер, первый раз, перезагрузится. Вы можете снова зайти в BIOS и поставить первичный приоритет загрузки с HDD. После перезагрузки установка продолжится уже с жесткого диска.

На следующем этапе вам нужно указать имя пользователя и имя компьютера . Затем нажмите Далее . Примечание : учетная запись, которую вы здесь создаете – основная для всей системы и имеет все права и привилегии.
Настройки безопасности. Создайте пароль, если он вам нужен. Также рекомендуем вам указать подсказку для пароля, на тот случай, если, вдруг, забудете сам пароль.

Вводим ключ от Windows 7. Если вы оставите поле пустым и нажмете Далее , ваша система будет работать 30 дней в пробном режиме. Вам необходимо будет активировать Windows в течении 30 дней, иначе вы не сможете получить доступ к системе по прошествии пробного периода.

Установите параметры безопасности вашей системы. Опция Использовать рекомендуемые параметры – оптимальный вариант.

Выбираем настройки сети.

Windows завершит настройку системы и перезагрузит компьютер. После финальной перезагрузки, перед вами появится рабочий стол вашей новой ОС. Поздравляем, вы успешно установили Windows 7!
Для загрузки с диска и установки вам нужно зайти в BIOS вашего компьютера, для этого нужно перезагрузится и практически сразу жать кнопку DEL, на некоторых материнских она заменена кнопкой F2, еще реже какими нибудь другими кнопками.
После того, как BIOS открылся, вам необходимо установить загрузку с вашего носителя ОС (DVD диск либо flash — смотря какой носитель вы используете для установки Windows 7). Раздел этот может находится в разных разделах — зависит от производителя материнской платы и BIOS, но он обязательно содержит слово BOOT: ищите FIRST BOOT DEVICE, BOOT или BOOT DEVICE. Как только нашли, устанавливайте там на первое место ваш носитель — либо DVD либо fLash диск — зависит от того, на чем у вас инсталятор винды.
После этого выходите из БИОС, сохраняя изменения (клавиша F10, затем Y (подтверждение сохранения изменений)).
Если все сделано правильно, то после перезагрузки компьютера вы увидите:
- если у вас инсталлятор на DVD носителе, то вы увидите надпись "Press any key for load from CD… " (нажмите любую клавишу для загрузки с CD диска).Увидев эту надпись, необходимо нажать на любую клваишу, иначе установка виндовс не будет начата.
- если вы использовали flash накопитель, то установка начнется незамедлительно
Начало установки Windows 7.
Если установка началась, то вы увидите следующую картинку:
Рисунок 1. Установщик Windows 7 копирует файлы с носителя для дальнейшей установки ОС.
После появится окно установки Windows 7 :

Рисунок 2. Начало установки windows 7
: выбор устанавливаемого языка, формата времени и раскладки.
Тут выбираем нужные варианты, либо оставляем все без изменений и жмем Далее).
Появляется следуещее окно "установить ". Жмем на кнопку.

Рисунок 3. Начало установки windows 7
.
Тут можно ознакомится с лицензионным соглашением Microsoft и снова нажать кнопку "далее" (рисунок 4).

Рисунок 4. Лицензионное соглашение использования windows 7
.
Теперь программа установки предложит вам выбрать тип установки.
- Обновление системы позволит установить вам windows 7 поверх существующей операционной системы.
- Полная установка позволит нам выбрать существующий раздел для установки или заново провести разделение жесткого диска. Система будет установлена начисто, поэтому данный вариант более приемлем для нас.
Поэтому выберем "Полная установка (дополнительные параметры) " , как показано на рисунке 5.

Рисунок 5. Выбор типа установки операционной системы.
После перехода к полной установке нам представят список жестких дисков, на которых вы сможете создать или выбрать разделы для установки. На рисунке 6 вы можете видеть диск размером 35 Гигабайт.
Личный опыт подсказывает, что для раздела с windows 7 лучше использовать раздел объемом не менее 50 гигабай т — так сказать "на будущее ".

Рисунок 6. Выбор жесткого диска для дальнейшей установки windows 7
.
Перейдя к жесткому диску, на который будет производиться установка, операционная система предложит вам список созданных на диске разделов. В нашем случае ни один раздел еще не создан, поэтому мы щелкаем на кнопке "создать " (рисунок 7) после чего указываем объем создаваемого радела (рисунок 8) и щелкаем на кнопке "применить ".

Рисунок 7.
Рисунок 8.
После этого установщик windows сообщит нам о том, что будет создан дополнительный раздел для хранения системных файлов windows (рисунок 9)

Рисунок 9.
Теперь вы можете нажать на кнопке "далее
", после чего начнется установка windows 7 (копирование всех системных файлов и процесс настройки ОС)
.
Как и ранее, вы можете следить за этапами копирования и установки операционной системы (рисунок 10)

Рисунок 10. Установка windows 7.
После завершения процесса установки компонентов ОС произойдет перезагрузка компьютера. В этот момент вы должны удалить DVD диск или Flash накопитель из компьютера, так как установка продолжится с жесткого диска, на который производилось копирование необходимых файлов.
После перезагрузки вы увидите окно с завершением установки windows (рисунок 11)

Рисунок 11.
Через несколько минут установка будет завершена и стартует начальная настройка операционной системы.
Когда процесс настройки подойдет к концу, вам предложат ввести имя пользователя для создания вашей учетной записи, а так же имя компьютера для последующей сетевой идентификации (под этим именем ваш компьютер будет виден в локальных сетях windows ) (рисунок 12).

Рисунок 12. Ввод имени пользователя и сетевого имени компьютера для установленной системы.

Рисунок 13. Установка пароля для учетной записи (по желанию).
Следующим этапом станет активация вашей версии windows с помощью полученного вами с сайта Microsoft (или другого интеренет ресурса, с которого вы скачали дистрибутив windows 7 ) ключа.
Желательно при первом же подключении к интернет активировать вашу копию windows 7 .
Если на момент установки у вас нет лицензионного ключа (рисунок 14) — вы можете нажать "далее" , после чего продолжится первоначальная настройка ОС , но вы должны будете активировать windows в течении 30 дней. Так как windows 7 RC доступна для пользователей бесплатно, лицензионные ключи для установки публикуются на очень многих сайтах, а так же вы можете получить ключ на сайте microsoft , вместе с дистрибутивом продукта.

Рисунок 14. Ввод лицензионного ключа windows 7.
Следующим этапом станет предложения принятия рекомендуемых настроек windows 7 (рисунок 15): автоматическая установка важных обновлений и т.д.
В этом случае лучше выбрать пункт "отложить решение" после чего вы сможете в будущем принять решение об автоматических обновлениях, а также выбрать параметры работы Internet Explorer (если вы будете использовать данный браузер).

Рисунок 15. Выбор начальных настроек windows 7.
Теперь остается сверить часовой пояс и дату (рисунок 16).

Рисунок 16. Установка даты и времени.
В том случае, если windows обнаружит и успешно установит сетевые адаптеры, то вам будет предложено выбрать тип вашей сети: ознакомьтесь с предложенными вариантами и выберите наиболее подходящий для вас вариант (рисунок 17)

Рисунок 17
После завершения данного процесса система станет доступна для работы (рисунок 18). Установка windows 7 будет закончена.

Рисунок 18. Рабочий стол установленной windows 7.
Скачать Очень качественную версию Windows 7 — одновременно 32 и 64 битную , с кучей тем оформления можно прямо здесь:
Данная сборка по техническим причинам сейчас не скачивается, но зато можно скачать ее же в формате флэшки:
Данная версия от товарища Idimm, все ненужное порезано, все нужное оставлено, все вместе весит 4 гига, залито на быстрый файлообменник, установлена была на несколько дюжин машин, никаких глюков, проблем с драйверами и прочим на данной сборке не наблюдалось. Так что настоятельно рекомендую скачать данный образ, хоть и старый, но обновления всегда может скачать сама винда, а у вас на диске будет одновременно 32 и 64 битная семерка, что очень кстати.
Вот вы и узнали всю основную информацию, о том как правильно установить WINDOWS 7 на любой компьютер, если возникли какие то вопросы, либо какой то пункт вам кажется непонятным, прошу писать в комментарии либо на форум.
Частично взято с esate.ru
Существует много надежной компьютерной техники и прикладных программ. Но, все же, иногда возникают различные ошибки, приводящие к невозможности дальнейшей работы системы. В таком случае появляется необходимость установить Windows 7 на ПК самостоятельно.
Что нужно знать перед установкой?
Прежде, чем приступить к установке Windows 7, необходимо знать следующее:
Также следует хорошо разобраться с настройками Bios, прежде чем приступать к установке. Так как не очень опытные пользователи могут привести свой компьютер в нерабочее состояние, выбрав неверные параметры.
Видео: руководство по Windows 7
Настройки Bios для установки Windows
Одна из самых проблемных операций для большинства пользователей, решивших самостоятельно установить операционную систему Windows 7 с диска, является настройка Bios. Для того чтобы самому инсталлировать ОС, необходимо установить в разделе «порядок загрузки» первым CD/DVD-привод.

Чтобы сделать это, потребуется, в первую очередь, попасть в Bios. Обычные, стационарные персональные компьютеры позволяют это сделать нажатием клавиши Delete на начальном этапе загрузки. У многих ноутбуков такой клавишей являются F2, либо F12.
На сегодняшний день существует множество различных версий Bios, и настройка каждой имеет свою специфику.
Больше всего распространены Bios от следующих производителей:
- Phoenix.
Для установки в качестве первичного загрузочного устройства привода CD/DVD в AMI, необходимо зайти в раздел под названием Boot (сделать это можно при помощи кнопок -> и <-). В нем будет иметься пункт под названием «1st boot device» – следует выбрать CD/DVD.
Bios от компании Phoenix отличается большей запутанностью. Попав в него, можно увидеть два столбца. В первом следует найти пункт под названием «Advanced Bios Features». Зайдя в него, можно увидеть еще один список в виде столбика – пункт «First Boot Device» позволяет установить первичное загрузочное устройство.

Также существуют другие версии Bios от тех же производителей, настройка их аналогична. Названия пунктов также совпадают, отличается лишь форматирование меню и списков.
Начало установки
Если настройка Bios осуществлена правильно, то можно приступать к установке Windows 7. В привод CD/DVD следует вставить компакт диск с дистрибутивом и перезагрузить свой компьютер.

Скорее всего, ПК предоставит в последний раз возможность избежать инсталляции новой ОС. После перезагрузки на экране появится надпись следующего вида: «Press any key to boot from CD or DVD».
Нажав на любую клавишу на клавиатуре, пользователь соглашается на начало установки Windows. После этого появится окно с заполняющейся вправо полосой, над которой будет надпись «Windows is loading files» — Windows загружает файлы.

Когда данный этап будет завершен, установочная среда Windows даст возможность выбрать требуемый язык.
Язык
После извлечения всех требуемых файлов в память персонального компьютера, пользователь увидит следующее окно выбора языковых параметров.

Оно содержит следующие пункты:
- устанавливаемый язык;
- формат времени и денежных единиц;
- раскладка клавиатуры (метода ввода).
После выбора всех необходимых параметров можно смело нажимать кнопку далее и продолжать выполнять установку.
Лицензия
Когда выбор языковых параметров завершен, необходимо ознакомиться с лицензией, и поставить галочку в низу страницы – это подтверждает согласие пользователя со всеми её пунктами.

Если пользователь не согласен с данным лицензионным соглашением, то установка невозможна.
Тип установки
После ознакомления с разделом лицензионного соглашения, можно приступать непосредственно к настройке установочных параметров. Необходимо выбрать тип установки, который будет использован.
На выбор пользователю предлагается два варианта:
- полная установка;
- обновление.

Полная установка подразумевает новую инсталляцию операционной системы. При выборе этого пункта все ранее установленные программы и ОС не будут сохранены. Также при выборе полной установки имеется возможность реорганизовать диски, выполнить инсталляцию с форматированием.
Для установки новой ОС необходимо выбрать пункт под названием «Полная установка».
Выбор раздела и его форматирование
После того, как была выбрана «Полная установка», можно приступить к выбору раздела, куда она будет осуществлена. Также раздел можно будет отформатировать средствами системы.
Сделать это следует путем нажатия на надпись «Настройка диска». В открывшемся окне можно будет не только отформатировать диск перед установкой, но также разбить его на разделы меньшего размера.

Разбить большой диск на разделы желательно, если размер его составляет не менее чем 250 Гб. Оптимальным вариантом будут следующие пропорции: 50 Гб дискового пространства выделяются на системный раздел (куда будет установлена ОС), остальные 200 Гб отводятся на иные цели – инсталляция сторонних программ, хранение файлов.

После того, как форматирование и разбиение на необходимое количество разделов выполнено, следует нажать кнопку далее.
Ход установки
Если все предыдущие операции были завершены успешно, система самостоятельно запустит установку после нажатия кнопки «Далее».

Весь процесс состоит из нескольких этапов, все они отображаются на экране:
- копирование файлов;
- распаковка;
- установка компонентов;
- установка обновлений;
- завершение установки.
Обычно процесс занимает не более чем 10-15 минут времени.
Настройка параметров системы
Когда процесс установки завершен, операционная система предложит осуществить первичные настройки.
Они включают в себя:

Для работы в ОС Windows 7 будет необходимо наличие пользовательской записи, создается она при установке путем ввода имени и пароля пользователя.
Настройка политики безопасности очень важна. При выборе какого-либо пункта необходимо руководствоваться, прежде всего, собственными нуждами.
Если ПК используется для постоянного серфинга в интернете, следует выбрать рекомендуемые параметры (первый пункт). В случае, когда интернет и стороннее программное обеспечение применяется по минимуму, можно выбрать пункт под номером два – устанавливать только самые важные обновления.
Также сразу после установки ОС можно выбрать часовой пояс, а также настроить системные часы. Интерфейс, позволяющий это сделать, чрезвычайно прост и понятен.

Ещё один раздел, обязательный к настройке, касается сетевого окружения персонального компьютера. Выбор одного из них должен осуществляться с учетом типа сети, к которой подсоединен ПК.
После того, как все этапы установки операционной системы были выполнены, следует ещё раз перезапустить компьютер. Когда успешный запуск новой ОС будет осуществлен, можно смело приступать к работе – устанавливать всё необходимое программное обеспечение, настраивать работу аппаратной части.
Важно лишь учитывать некоторые нюансы при выполнении инсталляции системы. Особенно осторожно следует отнестись к форматированию жесткого диска, так как данная операция может сделать некоторые области недоступными для использования в ОС.
Инсталляция ОС с компакт-диска является операцией простой (в отличие от инсталляции с USB-накопителя или из-под другой системы). Поэтому она практикуется большинством пользователей.
Также гораздо удобнее приобретать лицензионные версии на дисках в магазине – таким образом можно избежать подделок и контрафактной продукции.
Использовать желательно только лицензионные дистрибутивы, в противном случае стабильную работу системы нельзя гарантировать.
В этой статье детально разберемся как установить Windows 7 . Но прежде чем приступать к установке виндовса, ОБЯЗАТЕЛЬНО сделайте бэкап своих важных данных, тоесть сохраните все свои данные на другой раздел, либо же на флешку, диск и т.п.
Все что нужно для того, чтобы поставить Виндовс 7 — это загрузочный диск с этой операционной системой, а также немного свободного времени и терпения.
Итак, начнем.
Установка Windows 7 в картинках
1. Вставляете диск с ОС Виндовс 7 в DVD-Rom своего компьютера и, как только компьютер начинает загружаться зайдите в BIOS (чтобы войти в БИОС, как правило, нужно нажать клавишу DEL), для выбора загрузки с DVD диска. В BIOS’e войдите в меню «Boot» -> «Boot Device Priority» и для первого пункта «1st Boot Device» выставьте значение «CDROM», как на рисунке ниже:
Второй вариант загрузиться с DVD диска это, как только включили компьютер, нажать клавишу F8 для вызова меню выбора варианта загрузки и выбрать загрузку с CD-ROM/DVD-ROM.
2. Как только вы выберете для загрузки диск с ОС Виндовс 7, автоматически запустится его установка:

Спустя несколько секунд, вы увидите следующее окно:



В следующем окне вам будет предложено выбрать вариант установки «седьмой винды»:

Рекомендую устанавливать чистую — «Полная установка». При такой установке форматируется системный диск и соответственно предыдущая версия Виндовс и все данные, параметры и настройки будут полностью удалены, что поможет избежать возможных сбоев и ошибок, это наиболее надежный способ установки.
Бывают случаи, что операционная система сбоит по той или иной причине, то ли файла недостает, то ли еще чего то, в таком случае можно попробовать обновить Windows , выбрав первый пункт — «Обновление». При этом варианте все настройки программ, драйвера и все ваши данные сохраняются. Но, так как все сохраняется, то с таким же «успехом» сохраняются и все неполадки программ или других ошибок, что может привести к сбоям в работе ново установленной Виндовс. Если система запускается, то обновление лучше всего запускать из самой среды Windows.

Если диск новый и не размечен, то будет картинка как у меня выше, если же , то здесь будет представлены все ваши разделы жесткого диска. Выбираете диск С, как правило, обязательно отформатируете его, для этого нажмите на ссылку «Настройка диска» и появится дополнительное меню:

Основная работа сделана, программа-установщик сама все сделает. Процедура установки займет около полу часа, в это время от вас не требуется никакого вмешательства, так что можете спокойно отойти от компьютера и заняться своими делами.
Вот вам почти удалось установить Windows 7, осталось всего ничего.
После того, как установка завершится, вам необходимо будет создать свою учетную запись. Придумайте себе логин и введите в поле «Имя пользователя»:

Затем вам будет предложено придумать пароль для своей учетной записи, пароль не обязателен и если кроме вас никто компьютером больше не пользуется или у вас нет конфиденциальной информации, которую нужно сохранить в тайте, то пароль можно не указывать.

В следующем окне необходимо ввести серийный номер вашей копии:

Выбираете параметры защиты виндовса, в большинстве случаев подойдет первый вариант — «Использовать рекомендуемые параметры»:

Устанавливаете системное время:

И вариант сети, для большинства пользователей подойдет вариант «Общественная сеть»:

И после всех этих мелких настроек, перед вами загрузится рабочий стол ново установленной операционной системы:

Вот и все. Как видите, установить Windows 7 совсем не сложно, ничуть не сложнее, чем установка любой другой программы. И доступно абсолютно любому пользователю.