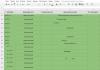Устанавливается виндовс 8 1. Загрузка с установочного диска или флешки
«Спасибо у меня все есть!»
«Нет, нет, всего хорошего»
«Вы достали со своими обновлениями!».
Именно с такими мнениями в своих опросах сталкивались менеджеры Майкрософт интересуясь, почему пользователи не хотят менять , на новую, более красивую и быструю Windows 8.
Что и говорить, даже сегодня «семерка» установлена на компьютерах почти 60% пользователей ОС Windows. И все же, есть же люди-энтузиасты. Люди, которые не привыкли пользоваться «привычными» версиями. Люди, для которых эксперимент важнее результата. Субъективно, я за все новое, даже если поначалу оно не привычно, и кажется, не очень удобно. Да, позвольте заметить, именно «кажется». Зачастую удобно для нас то, к чему мы привыкли. И наоборот, неудобно то, к чему не привыкли. Так вот поэтому и Windows 8 стала не очень популярной, наверное, из-за своей инновационности, к которой, люди просто не были готовы.
Где скачать Windows 8
Вы удивитесь, но это можно, без проблем, сделать на официальном сайте Microsoft. Конечно, как и всегда я за установку лицензионных ОС, поэтому в этой статье речь не идет о кряках, кейгенах и т.д. Если вы уже приобрели ключ для Windows 8, ну или где-то его взяли 🙂 эта статья будет вам очень полезной. (Хотя часто процесс установки лицензионной и пиратской ОС практически ничем не отличаются).
В этой статье речь пойдет об установке Windows 8 с нуля или переустановке системы. Если вы хотите обновить Windows 7 до Windows 8 об этом напишу отдельно. (Обновления в этой статье мы коснемся лишь вскользь).

Если вы установили Windows 8 просто, потому что у вас есть лицензионный ключ именно от этой версии, обновление будет хорошим решением. Все-таки Windows 10 уже основательно доработана. Если по каким-то причинам нужна именно Windows 8 от обновления отказываемся. Кстати, обновление можно сделать, само собой и позже.
Наша Windows 8 успешно установлена. Поздравляю вас! Установка любой ОС имеет свои нюансы и рамках одной статьи сложно предугадать ВСЕ возможные трудности. Если такие возникли, не расстраивайтесь, а ниже в комментариях обязательно опишите их и получите помощь.
Привет друзья! Один наш читатель 100 раз устанавливал Windows 8.1 на различные компьютеры и при этом не испытывал каких-либо затруднений, но вчера скачал на официальном сайте Майкрософт дистрибутив Windows 8.1 и не смог установить систему с первого раза на компьютер клиента. Дело в том, что у клиента не было учётной записи Майкрософт, а программа установки OS отказывалась заводить локальную учётную запись. Выход из ситуации мы нашли . Смотрим подробности и не наступаем на грабли, на которые наступил наш читатель.
Как установить Windows 8.1
Во-первых, скачиваем дистрибутив Windows 8.1 на официальном сайте Майкрософт. У нас есть и в ней даже есть ключи для установки системы (дело в том, что при инсталляции Win 8.1 нельзя пропустить ввод ключа, но если вам лень вводить ключ, то можете и установщик OS пропустит окно ввода ключа при установке).
Загружаем с флешки компьютер и начинаем установку системы.



Я устанавливаю OS на новый твердотельный диск SSD.



Заключительный этап установки. Если лицензионного ключа нет, жмём "Пропустить".

Придумываем имя компьютера.

Можете произвести настройку параметров или нажмите "Использовать стандартные параметры".

Проверка подключения к интернету.
В этом окне ничего не нажимаем.

Вот здесь начинается самое интересное.
В появившемся окне нужно ввести данные (адрес вашей электронной почты и пароль), затем нажать "Далее". Если у вас нет учётной записи Майкрософт, то нажать "Далее" не получится и вы жмёте на кнопку "Создать новую учётную запись".

В следующем окне предложения завести локальную учётную запись тоже нет и с вас вновь требуют ввести данные учётной записи Майкрософт. Короче тупик и вы жмёте на стрелку, возвращающую вас в предыдущее окно.

Введите здесь вместо логина любое распространённое имя, а вместо пароля - 1.

Выходит предупреждение о неправильно введённом пароле и появляется возможность завести локальную учётную запись. Вот и всё!
В конце статьи замечу, что всех этих проблем можно избежать, если на время установки системы отключить от компьютера интернет, в этом случае вам в первую очередь предложат создать локальную учётную запись.

Придумываем имя локальной учётной записи (любое) и если хотите пароль.

Добрый день уважаемые читатели блога, продолжаем изучать операционную систему от компании Microsoft, в прошлый раз я вам рассказывал как решается проблема, что появляется черный экран при загрузке windows 8 , продолжим разбирать данную ОС и темой сегодняшней дискуссии будет, как производится чистая установка windows 8.1. Понимаю, что все тривиально, но у многих возникают вопросы, и мне проще написать статью, чем отвечать постоянно на одно и то же.
Установка windows 8.1 с флешки
И так чистая установка windows 8.1 будет произведена у меня с флешки, как вы понимаете на дворе 2016 год, диски почти вымерли, производители железа, в ультрабуках уже давно отказались от DVD-rom-ов для уменьшения массы, да и не удобно ходить с болванкой, это когда помню наоборот диски, дискетки так же выживали, короче данный архаизм уберем в прошлое. Для нашей задачи нам нужна программа для загрузочной флешки windows 8.1 (не смотрите, что там описано для Windows Server 2012 R2, все утилиты подойдут спокойно), про нее я рассказывал, читаем по ссылке выше.
Еще, чтобы не ставить кучу обновлений, я вам советую стянуть мой образ восьмерки, на основе оригинального MSDN, но обновленного по июль 2016 года.
скачать windows 8.1 professional x64 rus обновленный по июль 2016 года
Далее когда загрузочный носитель готов, необходимо в меню загрузки компьютера (Boot menu) выбрать, загрузку с флешки, либо можно в BIOS поставить загрузку с нее .
Запускаем ваш установочный носитель. Первое что нужно сделать это выбрать язык установки и клавиатуры, он ни на, что не влияет, выбираем то, что нравится.

На следующем шаге, вам необходимо нажать Установить. Обратите внимание, что ниже есть пункт восстановление системы Windows 8.1 , полезен он будет, тогда, когда у вас будут проблемы с загрузкой операционной системы, например затрется загрузочная часть, или еще повредятся какие файлы, то дынный режим поможет вам восстановится, или же загрузиться в режиме Win PE, а там уже в командную строку, для дальнейшей диагностики.


Соглашаемся с лицензией, иначе мастер вас дальше просто не пропустит, если вы на сто процентов педантичный, то попробуйте осилить текст, лицензионного соглашения. Был даже случай, что Microsoft решило сделать эксперимент, и проверить читают ли это соглашение кто либо до конца, суть его была в том, что они в конце написали, что те кто дочитал, могут позвонить по номеру и получить денежное вознаграждение, такое и компания Adobe делала.

Выбираем установку для опытных пользователей, по сути это и есть чистая установка windows 8.1, вариант обновления, я никому не рекомендую, так как очень много при данной процедуре проблем может возникнуть, проще новое инсталлировать и доставить, уже точно то что нужно.

Выбираем диск для установки и форматируем его, смотрите не ошибитесь и не затрите не тот диск. Если есть старые диски, а на них не нужные разделы, то смело их удаляем, для этого ниже есть кнопки с нужным функционалом.


Немного подождав, и позволив системе установить все нужные компоненты вы переходите вот к этому этапу. После установки первое, что нужно сделать это задать имя компьютера и выбрать цвет экрана, тут выбираем, что нужно, но при желании все можно переделать потом.

Выбираем использовать стандартные настройки, в большинстве случаев достаточно и их для рядового пользователя.

Будет выполнена проверка подключения к интернету, если его нет то предложит создать локальную учетную запись, что лучше чем учетка от Microsoft,

Создать локальную запись, жмем соответствующую кнопку.

Придумываем имя учетной записи и пароль при необходимости

Если же у вас в этот момент будет подключение к интернету, то для создания локальной учетной записи сделайте следующее, на окне Вход в учетную запись Майкрософт. внизу нажмите Создать новую учетную запись.

У вас откроется вот такая форма создания учетки Майкрософт, не пугайтесь этого окна ничего заполнять не нужно, в самом низу полей нажмите строку Войти без учетной записи Майкрософт, и переходите к дальнейшему завершению чистой установки Windows 8.1

После увидите, как операционная система с вами здоровается, вежливая она очень.

Вам покажут, что сейчас весь компьютер, только и делает, что выполняет настройку:))

Немного рекламы, про магазин приложений от Microsoft, аналог Play Market, в принципе там на текущий момент уже много чего полезного, есть как платные так и бесплатные утилиты, в любом случае каждый, что то сможет подобрать, вообще удобная вещь.

После настройки появится меню пуск в стиле метро. Чистая установка Windows 8.1 окончена, я бы порекомендовал вам посмотреть Как настроить пуск в windows 8.1 , я в статье там изложил свое видение на это, и рассказал, что данный вид отображения, очень удобный и быстрый в плане работы, чем классический.

Сегодня можно найти достаточно много пользователей, в свое время установивших восьмую версию Windows вместо популярной «семерки», которых именно Windows 8 по каким-либо причинам не устраивает. Они-то и начинают задаваться вопросом о том, как вместо Windows 8 установить Windows 7, полагая, что проблем с обратным переходом не будет. Увы, не все здесь так просто.
Как вместо Windows 8 установить Windows 7: основные проблемы
К сожалению, проблемы начинают проявляться уже на самых первых стадиях попытки замены существующей «восьмерки» на более низкую версию (в нашем случае Windows 7). Связаны они, прежде всего, с тем, что эти системы имеют разные типы загрузочных областей.
В Windows 7 загрузочная запись - это MBR, а в «восьмерке» - GPT. Кроме того, следует учитывать и новые версии BIOS, относящиеся к классу UEFI. Казалось бы, напрашивается самое логичное решение: просто отформатировать дисковый раздел, на котором требуется произвести установку «семерки», и дело с концом. Но и тут не все так безоблачно, как может показаться на первый взгляд.
Без изменения стандарта загрузочной записи форматирование произвести будет невозможно. В некотором смысле такую ситуацию можно сравнить с попытками изменения файловой системы, например NTFS на FAT32. Как известно, стандартным способом FAT32 поверх NTFS не ставится. Но если здесь при форматировании можно вернуться к устаревшей системе, то в случае с загрузочными записями это ничего не даст. Да и говорить о том, что можно произвести восстановление Windows 8 до Windows 7, тоже не приходится, ведь файлы старой системы при установке свежей версии удаляются автоматически (такая возможность появилась только в «десятке», и то при условии, что инсталляционные данные предыдущей ОС с винчестера удалены не были). Поэтому на всякий случай лучше заранее записать образ системы («восьмерки») и всех данных, хранящихся на дисках или в логических разделах, но об этом чуть позже.
Настройка режимов загрузки в BIOS
Однако не все так плохо. Действительно, можно установить Windows 7 вместо 8, но предварительно использовать некоторые специфичные настройки, чтобы в процессе замены «операционки» не проявился какой-нибудь сбой.
Для начала заходим в настройки BIOS в самом начале загрузки компьютерного терминала или ноутбука. Обычно для таких целей используются клавиши Del, F2, F12 и так далее (все зависит от модели компьютера и ноутбука, а также от производителя и версии BIOS).

Теперь нам потребуется зайти в меню Security (иногда Boot) и отключить режим Secure Boot (выставляем параметр на Disable). Кстати сказать, именно этот режим отвечает за проверку сертификата загрузчика.

Далее предварительная настройка Windows-инсталляции не может обойтись без входа в раздел расширенных настроек (Advanced), где необходимо найти строку System Configuration, а затем установить параметр режима загрузки Boot Mode в положение CSM Boot или CMS OS вместо начального параметра UEFI OS (UEFI Boot). Как уже понятно, это как раз таки напрямую касается новых версий BIOS.
Не забываем установить в качестве приоритетного загрузочного устройства либо флэшку, либо CD/DVD-ROM. Сохраняем изменения (нажатием F10).
Начало инсталляции Windows 7
Теперь несколько слов о начале процесса установки «семерки». Во-первых, если инсталляция производится с флэшки, ее нужно вставить в USB-порт еще до начала загрузки компьютерного терминала. Во-вторых, использовать нужно только разъемы USB 2.0. Связано это только с тем, что «семерка» не поддерживает работу с интерфейсом USB 3.0.

Загружаемся с носителя с дистрибутивом, выбираем начальные языковые параметры, форматы денежных единиц и времени, а также языковую раскладку, после чего активируем процесс начала установки нажатием соответствующей кнопки.

В появившемся окне из раздела типа инсталляции выбираем полную установку. Теперь начинаются самые главные трудности.
Проблемы с разделами жесткого диска
Итак, продолжаем рассматривать проблему, как вместо Windows 8 установить Windows 7. На следующем этапе установщик предложит выбрать раздел, в который будет инсталлирована наша «операционка». Их количество будет большим, нежели в стандартном виде (такова была специфика загрузочной записи «восьмерки»).

В данном случае используем строку настройки дисков и в обязательном порядке удаляем все разделы. Если этого не сделать, инсталлятор дальше просто не будет работать. Можно использовать и командную строку, вызываемую через сочетание Shift + F10, где последовательно нужно ввести следующие команды:
Теперь можно задать разбиение диска или установить Windows 7 в неразмеченную область (кому как удобнее). В принципе, если устанавливать систему в неразмеченную область, преобразование в MBR произойдет автоматически (то есть дополнительные команды для конвертирования не потребуются).
Основной процесс инсталляции
После всех вышеописанных процедур (если они выполнены правильно и в полном объеме) активируется стандартная установка «семерки». Тут следует обратить внимание на то, что вся информация, ранее находившая на винчестере или в виртуальном разделе, будет уничтожена.
В зависимости от конфигурации компьютера или ноутбука, период от полной инсталляции до первого старта может занимать разное время. Тем не менее сам процесс, как показывает практика, закончится удачно, а ошибок возникнуть не должно.
Окончание установки и проверка разделов
По окончании инсталляции пользователь получает «чистую» систему. Как правило, настройка Windows на этой стадии в плане конфигурирования основных компонентов происходит автоматически.

Пока нас интересует проверка системы на предмет изменения параметров загрузки. Для этого используем стандартное меню управления компьютером, кликаем правой кнопкой на интересующем нас разделе и выбираем строку свойств. В новом окошке имеется вкладка «Тома», где в основной информации и будет представлен тип основной загрузочной записи (MBR).
Установка драйверов
С драйверами проблем тоже быть не должно, ведь практически любой драйвер-файл Windows 7 при и первоначальной настройке устанавливается для большинства устройств в автоматическом режиме.
В крайнем случае для неподдерживаемого «железа» всегда можно использовать специальный диск с драйверами, поставляемый при покупке компьютерного блока или ноутбука. На худой конец можно обратиться к официальному сайту производителя нестандартного оборудования и найти там подходящий драйвер последней версии, рассчитанный именно на Windows 7. Скачать его можно либо с другого компьютера, подключенного к Интернету, либо после установки связи и настройки основных параметров на собственном терминале.

Определить неработающие или некорректно функционирующие устройства, как обычно, можно в «Диспетчере устройств», где они помечаются желтым цветом.
Использование обновления системы
Само собой разумеется, что, по всей видимости, будет инсталлирована совершенно чистая система без каких бы то ни было обновлений или дополнительных сервис-паков.

По умолчанию в «семерке», равно как и во всех остальных системах, обновление Windows имеет активированный автоматический режим. Таким образом, как только будет произведено подключение компьютерного терминала или ноутбука к Интернету, поиск доступных апдейтов и их установка будут произведены немедленно.
Если по каким-либо причинам этого не произошло, нужно просто зайти в службу «Центра обновления Windows» и задать их поиск в ручном режиме, после чего подтвердить интеграцию в систему, опять же, когда обновление Windows будет установлено автоматически без участия пользователя.
Восстановление системы до Windows 8
Что же касается того, как произвести восстановление Windows до присутствовавшей ранее «восьмерки», нужно будет использовать заранее созданную копию системы в виде образа, а при необходимости сначала произвести повторную установку Windows 8, после чего из такого же файла образа жесткого диска перенести в инсталлированную систему все необходимые данные.

Создать такой образ изначально можно при помощи стандартных средств «восьмерки». Это, например, может быть средство архивации и восстановления, дополнительная утилита вроде Recovery Media Creator. Не нравятся собственные Windows-программы, нет проблем - можно воспользоваться универсальной утилитой Acronis True Image.
Да, и еще. При неправильной инсталляции «семерки» повторная установка Windows 8 может привести и к тому, что, так сказать, «восьмерочный» пароль Windows 7 заблокирует, даже если отключить опции загрузки в BIOS или даже приобрести новую лицензионную версию «восьмерки» (ключ просто некуда будет вводить, а система напишет, что он не соответствует ни одному образу). Так что будьте осторожны.
Заключение
Вот, собственно, и рассмотрены основные моменты, касающиеся того, как вместо Windows 8 установить Windows 7. Дело хоть и сложное, тем не менее, если проявить максимум внимания и запастись терпением, выполнить такой переход можно без особых проблем, главное - выполнить все предварительные действия, чтобы потом не было проблем.
Остается добавить, что сейчас ответ на вопрос о том, какую систему можно охарактеризовать как «лучшая Windows», озвучить сложно, поскольку у каждого пользователя есть свои собственные взгляды и предпочтения. Одни настолько привыкли к «семерке», что не хотят менять ее на новые ОС. Другие стараются следить за новыми разработками и переходят уже на «десятку». Это уж как кому нравится.
Установка Windows 8 это очень простой процесс. За время существования операционной системы Windows разработчики значительно улучшили и упростили процесс установки. Сейчас все что нужно сделать для установки Windows это вставить диск и следовать инструкциям, которые появляются на экране. В данной статье мы максимально детально рассмотрим все шаги установки Windows 8.
Подготовка диска для установки Windows 8
Первое что нам необходимо это диск с Windows 8. Если его у вас нет, придётся записать ISO образ на чистый DVD диск. О том, мы уже рассказывали в одной из наших статей. Но для того чтобы это руководство по установке Windows 8 было полным нужно затронуть и эту тему.
Для создания загрузочного диска из ISO образа нам потребуется любая программа для записи дисков. Для примера возьмем программу ImgBurn. Ее можно скачать на официальном сайте imgburn.com.
Запускаем программу и выбираем пункт Write Image to disc.

После этого запустится новое окно. Здесь нужно выбрать ISO образ, который мы хотим записать, для этого нужно воспользоваться специальной кнопкой. После того как образ диска выбран можно записывать диск. Никаких других настроек не нужно, работать с программой ImgBurn очень просто. Перед записью не забываем вставить чистый DVD диск в дисковод. На следующей картинке указана кнопка для выбора ISO образа и кнопка запуска.

Настройка БИОС
После того как программа закончит работу и у вас будет готовый диск можно вставлять диск и приступать к установке Windows 8. Как и перед установкой любой другой операционной системы, сначала нужно убедиться, что в установлена загрузка с оптического диска.
Если у вас AMI BIOS то эти настройки находятся на вкладке BOOT. Как видно на скриншоте напротив пункта 1s Boot выставлено значение CD/DVD, а напротив 2s Boot значение Hard Disk. Это означает что компьютер в первую очередь будет пытаться загрузиться с CD/DVD диска, и если это не удастся тогда начнется загрузка с жесткого диска.

Начало установки Windows 8
Итак, вставляем диск с Windows 8 и перезагружаем компьютер. Если в настройках БИОС все верно компьютер начнет загружаться с установленного диска. На черном экране появится «Press any key..» жмем на любую кнопку. Через несколько секунд мы увидим надпись Windows, и появится первое окно установщика.

Здесь можно выбрать устанавливаемый язык, формат времени и метод ввода. Если указано «Русский» оставляем значения по умолчанию. Если указаны другие страны, выбираем нужные и жмем кнопку «Далее».
На следующем экране установщик предлагает перейти к восстановлению системы или установке Windows 8. Нажимаем на кнопку «Установить» и переходим дальше.

На следующем экране нужно ввести ключ для активации Windows 8. Этот ключ размещается на коробке от диска или в виде наклейки на вашем компьютере, если вы приобрели компьютер с предустановленной Windows 8. Если у вас этот ключ, скорее всего, размещен на днище корпуса.

После того как вы ввели ключ нажимаем кнопку «Далее». Следующий экран установки посвящен лицензии Windows 8.

Тут ставим галочку напротив пункта «Я принимаю условия лицензии» и жмем кнопку «Далее».
Тип установки Windows 8 и выбор диска

Есть два варианта «Обновление» и «Выборочная установка». Первый пункт предназначен для обновления предыдущий версии операционной системы до Windows 8. Использовать данный способ установки не рекомендуется. Как правило, после такой установки Windows работает не слишком стабильно. Поэтому выбираем пункт «Выборочная установка».
В следующем окне нам предлагают выбрать диск, на который вы планируете установить Windows 8. Если у вас новый компьютер, на который еще ни разу не устанавливался Windows, скорее всего, здесь у вас будет только один пункт «Незанятое пространство на диске». В этом случае вам нужно нажать на ссылку «Настройка диска» и создать два раздела. Один для Windows 8 и один для ваших данных. Под Windows 8 лучше оставить не меньше 25 Гб, если жесткий диск большого размера лучше оставить с большим запасом, например 100 гб. Оставшееся свободное место отводим под второй раздел.


Если у вас уже была установлена Windows, то у вас это окно будет выглядеть примерно как на следующей картинке.

В этом случае вам нужно выбрать раздел, на котором раньше была установлена Windows . Как правило, в системе этот диск называется «локальный диск C:». Здесь этого названия нет, поэтому нужно узнать диск по размеру и его расположению относительно других дисков. Например, в нашем случае это «Диск 0 Раздел 2».
Диск на котором была установлена старая версия Windows нужно отформатировать, для этого выделите нужный диск и нажмите на ссылку «Форматировать». При этом нужно понимать, что все данные с этого раздела будут удалены и поверх них будут записаны файлы Windows 8. Если на Диске C: у вас есть важные данные, которые вы не хотите потерять, их нужно скопировать до начала установки Windows 8.

Этот процесс может занимать от 15 до 45 минут, в зависимости от производительности вашего компьютера.
Когда копирование будет законченно, ваш компьютер перезагрузится. На черном экране будет надпись «Press any key..». Ничего не нажимаем, ждем, пока компьютер не загрузится сам. После этого экран компьютера еще несколько раз будет становиться полностью черным. Не паникуем, так и должно быть. Ждем, пока не увидим надпись «Персонализация».
Первоначальна настройка Windows 8
Все, теперь установка Windows 8 практически закончена. Остается выполнить ее настройку и можно приступать к работе с новой операционной системой.
Первым экраном настройки Windows 8 является «Персонализация». Здесь нужно выбрать цветовую гамму, которая будет использоваться для интерфейса Metro, и ввести имя компьютера.


Если очень хочется быстрей перейти к работе с системой можно схалтурить и нажать на кнопку «Использовать стандартные параметры». Но мы не ищем легких путей, поэтому жмем на кнопку «Настроить».
После этого система предлагает несколько экранов с настройками.

Работать с этими экранами очень просто, указываем нужные параметры и жмем «Далее».
На последнем экране с настройками нам предлагают ввести учетную запись Microsoft. Она нужна для синхронизации данных и загрузки приложений из встроенного в Windows 8 магазина. Также есть возможность войти в систему без логина.
Но в будущем, для того чтобы полноценно работать с Windows 8, вам все равно придётся ввести данные учетной записи Microsoft. Поэтому вводим данные, если у вас нет такой учетной записи, жмем «Зарегистрировать».

После манипуляций с учетной записью, компьютер задумается еще на несколько минут, после чего загрузится стартовый экран. Все, установка Windows 8 завершена, можно приступать к работе.