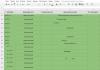Создать загрузочный dvd диск windows 7. Как записать загрузочный диск в Ultraiso. Запись диска в Astroburn
Загрузочный диск DVD или CD может потребоваться для того, чтобы установить Windows или Linux, проверить компьютер на вирусы, удалить баннер с рабочего стола, выполнить восстановление системы - в общем, для самых различных целей. Создание такого диска в большинстве случаев не представляет собой особой сложности, тем не менее, может вызвать вопросы у начинающего пользователя.
В этой инструкции постараемся подробно и по шагам объяснить, как именно можно записать загрузочный диск в Windows 8, 7 или Windows XP, что именно для этого потребуется и какие инструменты и программы можно использовать.
Что нужно для создания загрузочного диска
Как правило, единственная необходимая вещь - это образ загрузочного диска и в большинстве случаев, он представляет собой файл с расширением.iso, который вы скачали из Интернета.

Так выглядит образ загрузочного диска
Почти всегда, скачивая Windows, диск восстановления, LiveCD или какой-либо Rescue Disk с антивирусом, вы получаете именно образ загрузочного диска ISO и все, что предстоит сделать, чтобы получить нужный носитель - записать этот образ на диск.
Как записать загрузочный диск в Windows 8 (8.1) и Windows 7
Записать загрузочный диск из образа в последних версиях операционной системы Windows можно без помощи каких-либо дополнительных программ (однако, это может быть не самым лучшим способом, о чем пойдет речь чуть ниже). Вот как это сделать:
Главное достоинство этого способа в том, что он прост и понятен, а также не требует установки программ. Главный недостаток - в том, что нет различных опций записи. Дело в том, что при создании загрузочного диска рекомендуется устанавливать минимальную скорость записи (а при использовании описанного способа, он будет записан на максимальной) с тем, чтобы обеспечить надежное чтение диска на большинстве приводов DVD без загрузки дополнительных драйверов. Это особенно важно, если вы собираетесь установить операционную систему с этого диска.
Следующий способ - использование специальных программ для записи дисков является оптимальным для целей создания загрузочных дисков и подойдет не только для Windows 8 и 7, но и для XP.
Запись загрузочного диска в бесплатной программе ImgBurn
Существует множество программ для записи дисков, среди которых, кажется, наиболее известен продукт Nero (который, между прочим, платный). Однако, начнем мы с полностью бесплатной и при этом отличной программы ImgBurn.
Скачать программу для записи дисков ImgBurn можно с официального сайта http://www.imgburn.com/index.php?act=download (обратите внимание, что для загрузки следует использовать ссылки вида Mirror - Provided by , а не большую зеленую кнопку Download). Также на сайте можно скачать русский язык для ImgBurn.
Установите программу, при этом, во время установки, откажитесь от двух дополнительных программ, которые попробуют установиться (нужно будет быть внимательным и убрать отметки).

После запуска ImgBurn вы увидите простое главное окно, в котором нас интересует пункт Write image file to disk (записать образ на диск).

После выбора данного пункта, в поле Source (источник) следует указать путь к образу загрузочного диска, в поле Destination (цель) выбрать устройство для записи, а справа указать скорость записи и лучше всего, если вы выберите наименьшую возможную.
Затем нажмите кнопку для начала записи и дождитесь окончания процесса.
Как сделать загрузочный диск с помощью UltraISO
Еще одна популярная программа для создания загрузочных накопителей - UltraISO и создание загрузочного диска в этой программе - это очень просто.

Запустите UltraISO, в меню выберите «Файл» - «Открыть» и укажите путь к образу диска. После этого нажмите кнопку с изображением горящего диска «Burn CD DVD Image» (записать образ диска).

Выберите устройство записи, скорость (Write Speed), и метод записи (Write Method) - лучше оставить по умолчанию. После этого нажмите кнопку Burn (Записать), немного подождите и загрузочный диск готов!
Как сделать загрузочную флешу, смотрите видео.
В одной из своих давних статей, я рассказывал, как сделать мультизагрузочную флешку. И хотя эта статья о том, как восстановить забытый пароль для входа в windows (статью можете почитать ), у многих вызвало интерес лишь одно действие – «мультизагрузочность». Что же это за такое?
– это автоматическая загрузка программы, находящейся на внешнем носителе, флешке или диске, во время «вставлянии» её в USB-порт и дисковод соответственно. Объясню на простом примере – установочный диск Windows. Когда вы его вставляете в дисковод, вам не нужно ничего запускать, на экран сразу выскакивает какое-нибудь красивое окно, где написано что-то типа, «Приступить к установке Windows». Я думаю, вы с этим должны были сталкиваться, поэтому особо заостряться не буду.Ну как делать загрузочную флешку, я уже рассказывал, ссылка на ту статью в начале. А как же сделать загрузочный диск ?
Перед тем как я начну описывать сам процесс, хочу вас уведомить. Я буду делать загрузочный диск из iso файла . Это образ. Наличие образа избавляет нас от различных заморочек. Каких? Ну, например, самой проблематичной – где найти файл, который и будет делать диск загрузочным, или как сделать его. Если у вас нет iso файла той программы, с которой вы хотите сделать диск загрузочным , то найдите его. Благо сейчас этого добра полно в интернете. На сайте есть два урока, в которых рассказывается о сервисах, по поиску и скачке файлов, вот ссылки на них – и .
Ну а для тех, у кого есть образ и для пришедших со статьи об ERD, начнем процесс.
Как сделать загрузочный диск или мультизагрузочный диск?
Делать загрузочный диск мы будем с помощь одной замечательной, бесплатной и очень простой в обращении программы — Astroburn Lite. Скачать её вы можете . Просто нажмите на большой зеленой кнопке, в правой колонке, «Загрузить».
После того как скачаете и установите её можно приступать.
Для начала вставьте чистый диск . Ну, можете вставить и «грязный», все равно он будет очищен перед записью(если CD-RW или DVD-RW, то можете вставлять «грязные», а CD-R или DVD-R, только чистые). Если образ весит меньше 700 мегабайт, используйте CD-диски, а если больше тогда DVD.
Перед вами откроется такое окно.
Для начала перейдите во вкладку «Образ», подчеркнута красным . Потом выберите файл с образом iso, чтобы открылось окно выбора, нажмите на кнопку, подчеркнутую синим . После чего, если у вас несколько дисководов, убедитесь в том, что у вас выбран именно тот, в котором находиться диск для записи, кнопка для выбора выделена зеленым . После чего нажмите «Начать запись». У вас на экране вылетит такое окошко.

Нажмите Да.
После чего вы увидите процесс очистки диска, а после и записи.

По окончании выдастся такое окно.

Нажмите ОК. Все.
Проверить можно очень просто. После записи, вытащите и сразу же вставьте диск обратно в дисковод. И если он у вас запустится автоматически или выдастся окошко типа «Выполнить автозапуск». Значит вы все сделали правильно. Пробовал на двух разных программах и у меня все получилось.
Удачных записей.
P.S. Кстати, для читателей пришедших со статьи по восстановлению пароля . Проверял, СПЕЦИАЛЬНО , все то, что описал выше, на том же образе – все работает.
Зачастую, при покупке готового компьютера с предустановленной операционной системой, мы не получаем на руки диск с дистрибутивом. Для того, чтобы иметь возможность восстановить, переустановить или развернуть систему на другом компьютере, нам понадобится загрузочный носитель.
Весь процесс создания диска XP с возможностью загрузки сводится к записи готового образа операционной системы на пустую болванку CD. Образ чаще всего имеет расширение ISO и уже содержит все необходимые файлы для загрузки и установки.
Загрузочные диски создаются не только лишь затем, чтобы установить или переустановить систему, а и для того, чтобы проверить HDD на наличие вирусов, поработать с файловой системой, сбросить пароль учетной записи. Для этого существуют мультизагрузочные носители. О них мы также поговорим чуть ниже.
Способ 1: диск из образа
Создавать диск мы будем из скачанного в сети образа Windows XP с помощью программы UltraISO . К вопросу о том, где взять образ. Поскольку официальная поддержка XP закончилась, то скачать систему можно только со сторонних сайтов или торрентов. При выборе необходимо обратить внимание на то, чтобы образ был оригинальным (MSDN), поскольку различные сборки могут работать некорректно и содержать массу ненужных, чаще всего устаревших, обновлений и программ.


Диск готов, теперь с него можно загрузиться и воспользоваться всеми функциями.
Способ 2: диск из файлов
Если по каким-то причинам у Вас вместо образа диска есть только папка с файлами, то их также можно записать на болванку и сделать ее загрузочной. Также данный способ сработает в случае создания дубликата установочного диска. Обратите внимание, что для копирования диска можно воспользоваться и другим вариантом – создать из него образ и записать на CD-R.
Для того, чтобы с созданного диска можно было загружаться, нам понадобится загрузочный файл для Windows XP. К сожалению, из официальных источников его получить нельзя все по той же причине прекращения поддержки, поэтому снова придется воспользоваться поисковиком. Файл может иметь название xpboot.bin конкретно для XP или nt5boot.bin для всех NT систем (универсальный). Поисковый запрос должен выглядеть так: «xpboot.bin скачать» без кавычек.

Мультизагрузочный диск
Мульзагрузочные диски отличаются от обычных тем, что могут, кроме установочного образа операционной системы, содержать различные утилиты для работы с Windows без ее запуска. Рассмотрим пример с Kaspersky Rescue Disk от лаборатории Касперского .
- Для начала нам потребуется скачать необходимый материал.

- Запускаем Xboot и перетаскиваем файл образа Windows XP в окно программы.

- Далее последует предложение выбрать загрузчик для образа. Нам подойдет «Grub4dos ISO image Emulation»
. Найти его можно в выпадающем списке, указанном на скриншоте. После выбора нажимаем «Add this file»
.

- Таким же образом добавляем и диск с Касперским. В данном случае выбор загрузчика может не понадобиться.

- Для создания образа нажимаем кнопку «Create ISO»
и даем название новому образу, выбрав место для сохранения. Жмем ОК
.

- Ждем, пока программа справится с поставленной задачей.

- Далее Xboot предложит запустить QEMU для проверки образа. Имеет смысл согласиться, чтобы убедиться в его работоспособности.

- Откроется загрузочное меню со списком дистрибутивов. Можно проверить каждый, выбрав соответствующий пункт с помощью стрелок и нажав ENTER
.

- Готовый образ можно записать на болванку с помощью все той же UltraISO. Данный диск можно будет использовать и как установочный, и как «лечебный».
Заключение
Сегодня мы научились создавать загрузочные носители с операционной системой Windows XP. Эти навыки помогут Вам в случае, если понадобится переустановка или восстановление, а также в случаях заражения вирусами и при других проблемах с ОС.
Установка Windows является неизбежным явлением для каждого персонального компьютера. Наиболее популярной операционной системой от Microsoft является Windows 7. Данная версия отличается простым интерфейсом и поддержкой практически всех устройств и программ.
Как правило, установка Windows происходит или с DVD диска или же с флешки. Flash-накопитель предоставляет возможность установки на компьютеры, которые не имеют DVD привода. Но если же флешку пользователь рано или поздно отформатирует, то DVD диск, скорее всего всегда будет храниться, позволяя переустановить операционную систему в любой момент.
Что такое загрузочный диск
Загрузочный диск представляет собой носитель, содержащий загрузочные файлы операционной системы. Попросту говоря это диск или usb-накопитель c инсталлятором Windows. Загрузочный диск позволяет устанавливать ОС без наличия операционной системы на самом жёстком диске. То есть даже в самых критических ситуациях вы сможете переустановить ваш Windows.
Что нужно для создания загрузочного диска
Для создания загрузочного диска вам потребуется:
- образ Windows. Для удобства записи рекомендуется загружать образы операционной в формате ISO. На данный момент присутствует огромное количество разнообразных сборок Windows 7. Настоятельно рекомендуется загружать образы максимально близкие к лицензионной копии Windows. Данный вариант предоставляет наиболее высокую стабильность работы операционной системы. Загрузить образ Windows можно с многочисленных торрент-трекеров.
- DVD диск. Можно использовать как DVD-R, так и DVD-RW.
- программа для записи образа. На данный момент существует множество различных программ, предоставляющих возможность записывать образы Windows 7 на диски, а также флешки. Среди программ есть приложения, как предоставленные непосредственно Microsoft, так и сторонними разработчиками.
Способы записи диска
Способы записи загрузочных образов на диск отличаются лишь программой, которая используется. Принцип действий в большинстве программ остаётся то же: программа записывает файлы, создавая загрузочный файл, который позволит запустить установку Windows даже без операционной системы на компьютере.
Видео: Как сделать установочный загрузочный диск Windows 7
Запись образа ISO на DVD диск
Для записи загрузочного диска можно использовать множество программ, мы рассмотрим лишь некоторые из них. Как создать загрузочный диск windows 7 через Nero? Как правильно создать из ISO образа в Nero?
Для записи диска необходимо выполнить следующие операции:

Как создать загрузочный диск с помощью Ultraiso для windows 7?
Для создания загрузочного диска Windows 7 с помощью программы UltraISO необходимо выполнить следующие операции:

Создание диска копированием
Помимо записи установочных файлов операционной системы на диск пользователь также имеет возможность создавать резервные копии текущей операционной системы с возможностью дальнейшего восстановления. Рекомендуется выполнять резервную копию непосредственно сразу после установки Windows и всех драйверов. Для создания резервных копий существует множество программ, одной из самых популярных является Acronis.
Как создать загрузочный диск windows 7 с помощью Acronis?
Программа Acronis может создавать резервные копии вашей текущей операционной системы для последующего восстановления. Для того чтобы восстановить резервную копию, необходимо создать также загрузочный диск Acronis, который будет грузиться без операционной системы Windows, в случае если ваша система перестанет загружаться. Резервную копию вашей системы вы можете сохранить как на вашем жёстком диске, так и на флешке.
Создание загрузочного диска Acronis

Создание резервной копии
Для создания резервной копии вашего диска с текущей операционной системы для дальнейшего восстановления необходимо выполнить следующие действия:

Восстановление Windows из резервной копии
Восстановление из созданной ранее резервной копии вашего диска с операционной системы может выполняться двумя способами: из среды Windows или же с загрузочного носителя, который вы создали в предыдущем пункте. Восстановление с загрузочного носителя выполняется в том случае, если ваша операционная система не загружается.
Для восстановления копии раздела жёсткого диска с компьютера (из Windows) следует выполнить:
- открыть программу Acronis True Image;
- выбрать раздел «Мои резервные копии»;
- нажать на кнопку «Восстановить» рядом вашей копией;
- в следующем окне выбрать то, что вы собираетесь восстанавливать;
- для начала выполнения нажать «Восстановить сейчас». После перезагрузки начнётся процесс восстановления.
Для восстановления копии раздела жёсткого диска с загрузочного носителя необходимо выполнить:

Как создать загрузочный диск Windows 7 с помощью Daemon Tools
Для создания загрузочного диска с помощью Daemon Tools необходимо выполнить следующее:

Создаем установочный диск через альтернативные программы
Помимо предложенных программ есть также официальное приложение для записи файлов установки Windows 7 от Microsoft — Windows 7 USB/DVD Download Tool.
Д ля создания загрузочного диска с помощью данной программы необходимо:

На данный момент существует множество различных программ, позволяющих создать загрузочный диск или же загрузочную флешку Windows 7. С помощью данных инструкций вы имеете возможность создать несколько различных вариантов загрузочного носителя с установочными файлами операционной системы.
Наиболее важным моментом является выбор самого образа операционной системы. Настоятельно рекомендуем не загружать различные сборки, включающие набор программ. Копии Windows максимально близкие к лицензионному варианту обеспечат наиболее высокий уровень стабильности во время работы.
Каждому, кто сталкивался с самостоятельной установкой операционной системы на компьютере, знакома проблема создания загрузочных дисков на оптическом или flash-носителе. Для этого имеются специализированные программы, некоторые из них поддерживают манипуляции с образами дисков. Рассмотрим этот софт более подробно.
Обзор открывает Ультра ИСО — программный инструмент для создания, редактирования и конвертирования образов с расширением ISO, BIN, NRG, MDF/MDS, ISZ. С его помощью можно отредактировать их содержимое, а также напрямую создавать ISO из CD / DVD-ROM или винчестера. В программе можно записать заранее подготовленный образ с дистрибутивом операционной системы на оптический диск или USB-носитель. К минусу можно отнести то, что она является платной.

WinReducer
WinReducer — это удобное приложение, предназначенное для создания персонифицированных сборок Виндовс. Возможна запись готового пакета в образы форматов ISO и WIM или развертывание дистрибутива сразу на USB-диске. ПО обладает широкими возможностями по кастомизации интерфейса, за который отвечает инструмент под названием «Preset Editor» . В частности, он предоставляет возможность удаления ненужных функций служб и включение таких, которые делают систему более быстрой и стабильной. В отличие от другого подобного софта, WinReducer не требует установки, имеет свою версию для каждого выпуска Windows. При этом отсутствие русского языка немного снижает общее впечатление от продукта.

DAEMON Tools Ultra
DAEMON Tools Ultra представляет собой самое полнофункциональное ПО для работы с образами и виртуальными приводами. Функционал немного схож с Ультра ИСО, но, в отличие от него, имеется поддержка всех известных форматов образов. Есть функции создания ISO из любых типов файлов, прожига на оптические носители информации, копирования с одного диска на другой на лету (в случае, когда есть два привода). Имеется также возможность создания виртуальных приводов в системе и загрузочного USB-накопителя на основе любой версии Windows или Linux.

Отдельно нужно отметить технологию шифрования TrueCrypt, при помощи которой обеспечивается защита жестких дисков, оптических и USB-дисков, а также поддержку виртуального RAM-накопителя для хранения временной информации с целью увеличения производительности ПК. В целом DAEMON Tools Ultra является одним из лучших решений в своем классе.
Barts PE Builder
Bart PE Builder – это программный инструмент для подготовки загрузочных образов Windows. Для этого достаточно иметь установочные файлы желаемой версии ОС, а остальное он сделает сам. Возможна также запись образов на такие физические носители, как flash-накопитель, CD-диск. В отличие от других подобных приложений, прожиг производится по алгоритмам StarBurn и CD-record. Ключевым достоинством является простой и понятный интерфейс.

Бутлер
Бутлер – бесплатная утилита отечественной разработки, основной функцией которой является создание загрузочного диска. К ее фишкам можно отнести предоставление возможности развертывания на накопителе разных операционных систем и выбор дизайна интерфейса загрузочного меню Виндовс.

PowerISO
PowerISO относится к специализированному софту, который поддерживает весь спектр возможных манипуляций с образами дисков. Имеется возможность создания ISO, сжатия или редактирования готовых образов при необходимости, а также их записи на оптический диск. Функция монтирования виртуальных приводов, в свою очередь, позволит обойтись без прожига образа на CD / DVD / Blu-ray.

Отдельно стоит отметить такие особенности, как подготовка дистрибутивов Виндовс или Линукс на ЮСБ-носителях, Live CD, позволяющий запускать ОС без их установки, а также граббинг Audio CD.
Ultimate Boot CD
Ultimate Boot CD является готовым образом загрузочного диска, который разработан для решения различных проблем с компьютерами. Это его отличает от остальных программ в обзоре. Содержит программные средства для работы с БИОС, процессором, жесткими дисками и оптическими приводами, а также с периферийным оборудованием. В числе таковых приложения для проверки стабильности процессора или системы, модулей оперативной памяти на наличие ошибок, клавиатур, мониторов и многое другое.

Софт для выполнения различных процедур с HDD занимает самый большой объем на диске. Включает в себя утилиты, которые предназначены для отображения информации и управления загрузкой разных операционных систем на одном компьютере. Есть также программы с функциями восстановления паролей от учетных записей и данных с дисков, редактирования реестра, резервного копирования, полного уничтожения информации, работы с разделами и т.д.
Все рассмотренные приложения хорошо справляются с созданием загрузочных дисков. Более расширенные функции, такие как работа с образами дисков и виртуальными приводами, предоставляют UltraISO, DAEMON Tools Ultra и PowerISO. С их помощью можно легко создать загрузочный образ на основе лицензионного диска Windows. Но в то же время за такой функционал придется выложить определенную сумму.
При помощи Бутлер можно сделать диск с дистрибутивом Виндовс с индивидуальным дизайном окна установщика, однако если есть желание полностью настроить процесс установки ОС, включив в него инсталляцию стороннего ПО, то WinReducer — ваш выбор. Ultimate Boot CD выделяется на фоне остального софта тем, что представляет собой загрузочный диск с множеством бесплатных программ для работы с ПК. Он может быть полезен при восстановлении компьютера после вирусных атак, системных сбоев и прочего.