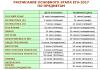Подключение проводного интернета. Как подключить проводной интернет к ноутбуку
Современный компьютер без связи с глобальной сетью – почти калькулятор. Мы живем в режиме онлайн: в сети смотрим видео, играем, общаемся, храним документы и файлы, учимся и работаем. Если вы пока не знаете, как подключить компьютер к интернету, сейчас самое время научиться – актуальность задачи растет с каждым днем.
Для подключения компьютера к интернету нам в первую очередь понадобится провайдер – организация, оказывающая услуги такого рода. Без него ничего не получится. Доступ в глобальную сеть может осуществляться с помощью спутниковой связи, кабеля, посредством мобильных сетей или АТС, в зависимости от технической возможности и желания клиента.
Провайдер подключает к интернету не сам компьютер, а своего рода “точку входа”, роль которой выполняет витая пара, модем, смартфон. Чтобы оказаться в глобальной сети, надо подключить компьютер к этой точке. Сделать это можно посредством проводной или беспроводной сети, напрямую или через устройство-посредник – роутер.
Прямое высокоскоростное проводное подключение
Этот вариант максимально прост, максимально дешев, но минимально удобен. Провайдер протягивает в квартиру или офис кабель, который подключается к сетевой карте компьютера через разъем Ethernet. У большинства современных материнских плат она встроенная, так что вопрос “куда вставлять?” не встает: на задней панели системного блока есть единственный подходящий разъем. Если же компьютер старый, то такой роскоши может и не быть. Также LAN-порт может быть занят или физически сломан. В этих случаях приобретается сетевая карта, которая устанавливается либо в недра системного блока (PCI или PCI-E разъемы), либо в порт USB.
Остается соединить кабель, конец которого вам вручил сотрудник организации-провайдера, с сетевой картой. В ряде случаев витые пары подводятся только к розеткам, как и для проводных стационарных телефонов. Тогда придется купить кабель самостоятельно: любой патч-корд нужной длины для этой цели подойдет, однако если есть выбор, то категория 6 и экранирование дадут некоторые преимущества в процессе эксплуатации оборудования. Во всяком случае, помех и потерь будет меньше, а скорость передачи данных стабильнее.
Дальнейшая настройка зависит от конкретного провайдера и технологии подключения. В некоторых случаях надо позвонить в службу поддержки и уведомить их о подключении нового оборудования (в том случае, если вы пользуетесь выделенной линией), в других компьютер окажется в сети автоматически. Часто необходимо создать подключение с возможностью авторизации, то есть ввести выданные провайдером логин и пароль. Делается это по цепочке:
- В Windows XP: Пуск – Сетевые подключения – Создать новое подключение – Мастер новых подключений – Подключить к Интернету – Установить подключение вручную – Через высокоскоростное подключение, запрашивающее имя пользователя и пароль – Ввод данных провайдера.
- В Windows 7: Пуск – Панель управления – Сеть и Интернет – Центр управления сетями и общим доступом – Настройка нового подключения или сети – Подключение к Интернету – Высокоскоростное – Ввод данных провайдера.
- В Windows 8: Параметры – Панель управления – Сеть и Интернет – Центр управления сетями и общим доступом – Просмотр состояния сети и задач – Изменение сетевых параметров – Создание и настройка нового подключения или сети – Подключение к Интернету – Высокоскоростное – Ввод данных провайдера.
Преимущество такого способа получить доступ в Интернет, пожалуй, единственное – высокая скорость без потерь на линии и помех. Недостатков больше: кабель нужно куда-то прятать, свобода перемещения ограничена, подключить можно только один компьютер, в ряде случаев при смене операционной системы или замене оборудования придется обращаться к провайдеру для повторной авторизации.
Проводное подключение через роутер
Подключить компьютер к Интернету через роутер и посредством сетевого кабеля – оптимальное решение для создания локальной проводной сети, ограниченной квартирой или офисом. Так можно связать несколько стационарных ПК, каждый из которых сможет независимо выходить в Интернет, а обмен файлами и доступ к общим ресурсам будет осуществляться максимально быстро и без дополнительного оборудования. Естественно, проблема с протяжкой кабеля остается.

Выглядеть это подключение будет так: роутер подключается к точке входа в Интернет, сетевые карты ПК соединяются с его сетевыми портами патч-кордом, авторизация производится единственный раз в настройках роутера, а на каждом из компьютеров появляется постоянное высокоскоростное подключение. Управление сетью и доступом в Интернет осуществляется из настроек устройства, войти в которые можно по адресу 192.168.1.1 (адрес конкретной модели указан в инструкции). Выполнить вход можно в любом браузере, вводя адрес в адресную строку.
В настройках роутера при необходимости вводятся данные провайдера о подключении – логин, пароль, тип аутентификации и прочие. Там же можно определить и предоставить доступ к общим ресурсам, создать пароли на доступ к файлам, разрешить или запретить конкретным устройствам работу в Интернете.
Беспроводное подключение через роутер
Большинство современных моделей роутеров раздают Wi-Fi и тем самым позволяют осуществить беспроводное подключение к Интернету. Само устройство подключается к точке входа (кабелю провайдера или модему мобильного оператора), а устройства (ноутбуки, смартфоны, планшеты, приставки, телевизоры и прочие гаджеты) подключаются по Wi-Fi. Сетевой кабель в этом случае может быть и совсем коротким, нет необходимости тянуть его по квартире – роутер можно поставить рядом с WAN-розеткой. Ко многим моделям в качестве точки доступа в Интернет можно подключить USB-модем от оператора мобильной связи.

Если с мобильными гаджетами все понятно – модуль беспроводного подключения у них встроенный – то стационарный компьютер надо таким модулем снабдить. Для этого нам понадобится Wi-Fi адаптер – устройство, обеспечивающее прием беспроводного сигнала. Адаптер может быть внутренним (устанавливаться в PCI или PCI-E разъем) и внешним (для USB). У него могут быть внешние антенны для улучшения качества приема, либо он может обходиться внутренними. Современные адаптеры должны работать со стандартами IEEE 802.11 b/g/n/ac и обеспечивать скорость передачи данных в беспроводной сети минимум до 150 Мбит/сек. Чем выше скорость – тем лучше.
Чтобы компьютер оказался одним из элементов беспроводной сети, надо его к ней подключить. Чаще всего операционная система сообщит об обнаружении доступных беспроводных сетей, и не удивляйтесь, что их несколько: у соседей тоже есть роутеры, а стены сигналу почти не помеха. Выбираете из списка свою (по умолчанию – одноименную с моделью устройства), подключаете, по необходимости вводите пароль (он записан в инструкции, но вы можете в настройках роутера задать собственный) – и вы в сети. Зайти в настройки можно в браузере компьютера, вводя в адресной строке адрес роутера (чаще всего это 192.168.1.1).
Чтобы настроить роутер на доступ в Интернет, надо ввести в его настройках данные для авторизации, если этого требует тип подключения и провайдер. Если работа беспроводной сети требует дополнительных телодвижений, то наладить ее можно после получения доступа к параметрам в проводной. Для этого надо временно подключить компьютер к роутеру с помощью патч-корда.
Беспроводное подключение через USB-модем

USB-модемы от операторов, в народе прозванные “свистками” – самый мобильный способ подключения к Интернету и самый независимый. Работает телефон – работает и Интернет, в деревне ли, на даче ли, на городской окраине ли. Конечно, скорость даже с приходом LTE оставляет желать лучшего, тарифы весьма дорогие и лимитированные, сбои в работе могут быть вызваны атмосферными явлениями, слабый сигнал раздражает, но часто это единственный способ выйти в глобальную сеть.
Этот вариант требует наличия модема с подключенной сим-картой выбранного оператора и периодического пополнения счета. Оператор обычно дает подробные инструкции по активации и подключению оборудования, но в большинстве случаев их можно свести к “вставил в USB-порт – установил ПО, идущее в комплекте – запустил программу – пошел в Интернет”.
Если сигнал слабый, то может потребоваться USB-удлинитель для поиска места оптимального приема.
Почти экзотика
Порой технической или финансовой возможности подключиться к Интернету вышеуказанными способами нет и не предвидится, поэтому приходится что-то изобретать. Так, в отсутствие роутера можно предоставить доступ в глобальную сеть на одном компьютере, подключенном к витой паре, а другие объединить в локальную сеть с помощью патч-кордов. Для этого надо правильно настроить сетевые карты всех ПК и держать компьютер, раздающий Интернет, включенным, чтобы остальные могли пользоваться ценным ресурсом. Правильная настройка включает присвоение каждому из компьютеров собственного IP-адреса вида 192.168.0.1, 192.168.0.2, создание общей рабочей группы и открытие общего доступа по локальной сети к WAN-подключению.
Там, где есть проводной телефон, но ввиду расстояний или технических ограничений провайдер отказывается протягивать кабель, можно воспользоваться DSL. Скорость в этом случае будет невелика, но для непритязательных задач ее вполне хватит. Придется приобретать уже редко встречающийся DSL модем, к телефонной розетке подключать свитч – коробочку, разводящую телефонную линию на два устройства, а к свитчу – телефонный аппарат и оборудование DSL. Работать они будут независимо. Для доступа в Интернет понадобится создать соответствующее подключение и указать логин и пароль.
Временным решением может стать подключение к Интернету посредством смартфона или планшета с модулем 3G или LTE. Понадобится лишь USB-шнур. Большинство современных моделей способны раздавать доступ по USB. Достаточно выбрать этот вариант, когда смартфон спросит вас, что делать с обнаруженным подключением к компьютеру: прикинуться ли хранилищем данных, камерой или модемом. Для реализации этого варианта может потребоваться установка драйверов, которые обычно хранятся непосредственно в памяти устройства.
Для выхода в Интернет существует несколько способов его подключения, которые отличаются друг от друга, собственно, самой технологией подключения, тарифами за пользование, а также техническими характеристиками, которые определяют и скорость передачи информации, и стабильность самого подключения, и время отклика, и прочие тонкости. Как видим, качество Интернета зависит не только от аппаратных мощностей используемого компьютерного или мобильного устройства, как некоторые полагают. За качество самого интернет-подключения отвечают поставщики этой услуги – специальные организации, так называемые провайдеры.
Но, обо всем подробней – рассмотрим ниже самые распространенные способы подключения к Интернету, их особенности, преимущества и недостатки.
1. Спутниковый Интернет
2. Мобильный Интернет
Само название говорит за себя. Это Интернет, которым вы можете воспользоваться, где бы вы не находились в зоне покрытия провайдера (мобильного оператора). Здесь есть два варианта подключения: через мобильный телефон или через специальный модем. Последний можно подсоединить к смартфону, планшету или ноутбуку через порты USB (miniUSB) в качестве отдельного небольшого устройства. Таким модемом часто производители аппаратно комплектуют некоторые модели компьютерной и мобильной техники.
Практически все современные мобильные телефоны имеют выход в Интернет. Несколько устаревшие модели подключаются по медленной и, в то же время, дорогостоящей технологии GPRS. А для более современных мобильных устройств – смартфонов и планшетов - мобильные операторы предлагают высокоскоростные технологии подключения, которые способны обеспечить доступ к Интернету везде, где есть покрытие этого оператора. Это такие технологии как: CDMA, WiMAX, LTE, UMTS. Если гаджет не оснащен встроенным модемом, способным поддерживать эти технологии, практически все мобильные операторы могут предложить свой брендовый подсоединяемый модем.
Скорость передачи данных у этих технологий может сильно различаться в разных местах нахождения пользователя. Однако сейчас выпускаются специальные усилители интернет-сигнала, которые способны эту скорость в разы увеличить.
3. Телефонное соединение (диалап)
Это на сегодняшний день один из самых распространенных способов подключения к Интернету в России, но далеко не самый лучший. Используется в том случае, если в квартиру проведен стационарный телефон. Подключив компьютер или ноутбук через проводной модем к телефонной линии, вы получаете доступ к Интернету. Телефон в это время, естественно, будет занят, и им нельзя будет воспользоваться до окончания сеанса работы в Сети. И это не единственный недостаток телефонного соединения – так, этот способ интернет-соединения один из самых дорогостоящих, при этом, пожалуй, самый медленный.
4. Wi-Fi
Wi-Fi (Wireless Fidelity) – это один из современных видов беспроводной связи. Практически на всех смартфонах, планшетах и ноутбуках встроен специальный модуль, который позволяет выходить в Интернет, находясь в зоне действия Wi-Fi точек доступа (обычно радиус действия около 100 м). Модуль Wi-Fi также можно приобрести отдельно и подключить к ПК как отдельной встраиваемой платой, так и в виде внешнего устройства, подключаемого по USB.
Пока этот вид подключения у пользователей России не пользуется широким спросом, несмотря на то, что многие, подключив сетевой интернет-кабель к роутеру, могли бы свободно перемещаться по всему дому с ноутбуком, планшетом или смартфоном и пользоваться Интернетом. В России Wi-Fi является скорее дополнительной фишкой для сервисного бизнеса. Пользователи могут (как правило, совершенно бесплатно) иметь доступ к Интернету в различных публичных местах – в аэропортах, на вокзалах, в кафе, гостиницах, на автозаправках и т.д.
Сама по себе технология Wi-Fi достаточно скоростная, но из-за того, что точки доступа обычно бывают перегружены, конечная скорость иногда оставляет желать лучшего.
5. ADSL
ADSL представляет собой особый вид подключения к Интернету по телефонной линии, при этом выход в Интернет никак не мешает работе телефона. Качество такого соединения на порядок выше, чем при обычном телефонном соединении. Оно имеет высокую скорость передачи информации и отличную устойчивость.
6. Прямое подключение
Это наилучший на сегодняшний день способ подключения к Интернету. Компьютер пользователя соединен с провайдером обычным сетевым кабелем. Достоинства этого подключения в его высокой скорости, стабильности, надежности, низкой стоимости. Но доступен этот способ, к сожалению, лишь в больших населенных пунктах – там, где проходят линии кабелей местных провайдеров.
Ноутбук уже давно из удобного и роскошного электронного устройства превратился в незаменимый инструмент работы и развлечений. Несмотря на то, что настольные ПК и ноутбуки в последнее время все больше заменяются планшетными компьютерами и смартфонами, до конца их не вытеснят по той простой причине, что возможности и мощности ноутбуков ещё долгое время будут недосягаемы для мобильных компьютерных девайсов. Но ноутбук без интернета - это как автомобиль без бензина: и красиво, и полезно, но до конца своих функций не выполняет. Поэтому возникает справедливый вопрос о том, как подключить ноутбук к интернету. Процесс это несложный. Есть несколько вариантов, позволяющих подключить ноутбук к интернету. Рассмотрим их ниже.
Как подключить ноутбук к интернету с помощью технологии Wi-Fi
Это самый удобный и относительно быстрый способ обмена данных в сети интернет. Все, что для этого нужно - наличие сети Wi-Fi. Если вы находитесь дома, то для этого удобно использовать Wi-Fi-роутер. Итак, оказавшись в зоне действия какой-либо сети Wi-Fi, вам нужно включить ваш модуль беспроводной связи (все современные ноутбуки и нетбуки идут со встроенным модулем), далее следует открыть «Панель управления», выбрать пункт «Центр управления сетями и общим доступом», в открывшемся окне кликнуть левой кнопкой мышки по надписи «Подключиться к сети». В открывшемся списке выбрать интересующую вас беспроводную сеть и нажать «Подключение». Если сеть зашифрована, то вам будет необходимо ввести пароль, который вы можете уточнить у владельца или администратора этой Wi-Fi-сети.

Как подключить ноутбук к интернету с помощью USB-модема
Более удобным, но менее скоростным вариантом можно назвать способ подключения к интернету через USB 3G-модем. Такие приборы были созданы на основе технологии, впервые примененной в мобильных телефонах. Соответственно, максимальная скорость передачи данных с помощью такого модема также не превышает скорость мобильного интернета. В принципе, это и есть мобильный интернет, но в ноутбуке, в виде небольшого USB-модема, по размерам не превышающего обычной флешки. Кстати, по форме он тоже очень напоминает флешку. Обычно разработчики того или иного мобильного модема интегрируют все драйвера и установочные файлы необходимых программ прямо в устройство, поэтому, как правило, от вас потребуется только воткнуть его в USB-порт вашего ноутбука, подождать некоторое время и нажать кнопку «Подключить» в открывшемся окошке. Не забыв, естественно, предварительно пополнить счет. В итоге вы сможете находиться онлайн в любом месте, в котором есть покрытие вашего мобильного оператора.

Как подключить ноутбук к интернету через кабель Ethernet
Это наиболее высокоскоростной и наименее удобный способ выхода в интернет. Наименее удобный, потому что он напрочь убивает или сильно ограничивает основное преимущество ноутбука - его мобильность, поэтому больше подходит для стационарных ПК, но раз уж начали рассматривать варианты, будем это делать до конца. Итак, здесь все будет зависеть только от выбранного вами провайдера и способа предоставляемого им подключения. Единственное, в любом случае вначале вам будет необходимо воткнуть кабель Ethernet в специальный разъем на боковой стороне корпуса вашего ноутбука. А далее - несколько вариантов (в зависимости от провайдера). Возможно, этого будет достаточно, и вы сразу же сможете выйти в интернет. Возможно, вам будет необходимо прописать определенный IP-адрес и прочие настройки вашей сетевой карты или даже создать специальное VPN-подключение, в котором прописать заданные вашим провайдером логин и пароль для выхода в интернет. Каждый раз после включения ноутбука не забывайте запускать это подключение.
Итак, вот вы и узнали, как подключить ноутбук к интернету всеми возможными способами, и теперь вы можете использовать ваше устройство с максимальной эффективностью.
Владельцы ноутбука нуждаются в подключении интернета к своему переносному компьютеру. Ноутбук без сети Интернет теряет больше половины своих преимуществ перед стационарными компьютерами. Кроме того, ноутбук без интернета не обладает полным объёмом функциональности, предусмотренным производителем. Как подключить интернет к ноутбуку, чтобы везде и всегда иметь выход во Всемирную Паутину? Какие способы подключения существуют? В чём преимущества проводного и беспроводного интернета?
Подключение ноутбука к интернету по Wi-Fi
На сегодняшний день, Wi-Fi является одним из наиболее доступных и распространённых способов подключения к сети. Все современные ноутбуки оснащены беспроводными сетевыми адаптерами, а публичные места и объекты сферы обслуживания дают посетителям возможность подключиться бесплатно к Wi-Fi сети. Если в вашем ноутбуке есть wi-Fi адаптер, то последовательность действий для подключения к Интернету очень проста:
- активируем Wi-Fi-модуль;
- Заходим в «Пуск» - «Подключение» или «Панель управления» — «Центр управления сетями и общим доступом».
- Выбираем среди доступных подключений «Беспроводное сетевое подключение»
- Определяемся с Wi-Fi сетью, к которой хотим подключиться. Если сеть защищена, то указываем пароль сети.
Ждём несколько минут, пока компьютер подключится к сети. Вуаля, у нас доступен беспроводной интернет.
Если ноутбук старый и не оборудован сетевым адаптером Wi-Fi, можно купить внешнюю сетевую беспроводную карту, которая подключается в порт USB.
Подключение интернета к ноутбуку при помощи USB-модема
Для доступа к сети в сельской местности, за городом, в местах, где нет Wi-Fi, очень популярным способом является использование 3G модемов, подключаемых в порт USB-компьютера или ноутбука.
Такое подключение возможно при наличии покрытия сети от провайдера. Многие операторы предлагают акционные USB 3G модемы с выходом в интернет. Процедура подключения может отличаться в зависимости от поставщика услуг. Некоторые провайдеры предоставляют бесплатные настройки с доступом в личный кабинет пользователя. В некоторых случаях, модем содержит специальные программы для подключения интернета. В большинстве случаев, процедура настройки и подключения следующая:
- Вставляем USB-модем в разъём ноутбука.
- Запускаем программу установки программного обеспечения. Либо автоматически откроется браузер с окном, указывающим на состояние подключения.
- Запускаем установленную программу и нажимаем кнопку «Подключить» (при необходимости, указываем логин и пароль).
Пользуемся сетью интернет на ноутбуке.
Сетевое подключение ноутбука при помощи кабеля
Все, без исключения, ноутбуки оснащены сетевыми адаптерами с разъёмом RJ-45. Это стандарт, который применяется в компьютерных сетях более 10 лет. Проводное подключение обеспечивает значительно более высокую скорость доступа к сети интернет в сравнении с беспроводными подключениями. Подобное подключение ничем не отличается от подключения стационарного ПК. Операционная система автоматически определит локальную сеть.

С помощью одного клика мышки создается подключение (при необходимости вводим логин и пароль). Настройки IP-адреса, шлюза, DNS-серверов либо определятся автоматически, либо будет необходимо задать вручную (в зависимости от рекомендаций провайдера).
Подключение ноутбука к интернету с помощью компьютера, подключенного к интернету
Это альтернатива привычным подключениям, если у Вас нет беспроводного маршрутизатора или возможности купить USB-модем. В данном случае, компьютер выступает модемом или раздаёт интернет.
Способ 1. Проводное подключение ноутбука к компьютеру. Кабель провайдера подключается в сетевую карту 1 компьютера. Вторая сетевая карта компьютера соединяется кабелем с сетевым адаптером ноутбука. В настройках сетевого подключения компьютера следует поставить галочку напротив «Разрешить другим пользователям сети использовать подключение к Интернету данного компьютера». В таком случае, Ваш компьютер выступает в роли маршрутизатора или модема и должен быть включён, чтобы на ноутбуке работал интернет.

Способ 2. Подключить проводной интернет к компьютеру, а через Wi-Fi адаптер компьютера раздавать интернет на ноутбук. Это не требует дополнительного сетевого кабеля и ноутбук не теряет своей мобильности.
| Как Вам? - |
В одной из предыдущих статей мы рассмотрели весьма актуальный вопрос . Здесь же представим ситуацию противоположную: как подключить проводной интернет, если есть wifi роутер.
Как подключить проводной интернет от роутера?
И прежде всего, рассмотрим, как . Размещение роутера зависит от того, как часто вы планируете его использовать: если вам нужна просто Wi Fi точка доступа (т.е. вы не будете к ней ничего подключать через LAN), то желательно закрепить роутер где-то наверху посередине квартиры.
Если же вы собираетесь подключить проводной интернет от роутера к компьютеру или ноутбуку, то придется тянуть сетевой кабель в комнату, где установлен компьютер.
Теперь рассмотрим непосредственно подключение Wi Fi роутера. В рамках данного примера используется маршрутизатор фирмы TP-Link.
Итак, чтобы подключить интернет (проводной) через роутер поверните к себе прибор стороной, где находятся порты LAN.

На данном роутере расположено пять LAN разъемов: четыре порта желтого цвета и один синий разъем. Желтые порты необходимы для подключения аппаратуры (такой как компьютеры, NAS серверы и т.д.), а порт синего цвета нужен для подключения проводного интернета - он так и называется «Internet» или «WAN».

Возьмите кабель провайдера и подключите его к синему порту WAN: при этом должна загореться лампочка на передней панели wifi роутера.
Это означает, что проводной интернет от провайдера успешно подается на маршрутизатор.
Желательно проверить настройки сети на компьютере - если будет в дальнейшем использоваться . Для этого нужно зайти в меню «Пуск» перейти на вкладку «Панель управления» и кликнуть по значку «Центр управления сетями и доступом»
Откроется окно, где в левом верхнем углу будет вкладка «Изменение параметров адаптера»: кликните по ней, выберите ваше LAN подключение и зайдите в свойства этого подключения.

В следующем окне вам следует найти в списке настроек вкладку «Протокол интернета версии 4 (TCP/IPv4)», зайти туда и удостовериться, что стоят галочки на вкладке «Получить IP адрес автоматически»

Теперь перейдем к настройке wifi роутера для подключения проводного интернета.
Как подключить кабельный интернет через роутер: настройка маршрутизатора
Запустите интернет-браузер и в адресной строке введите IP адрес вашего маршрутизатора (в зависимости от модели IP адреса могут разниться, но основном это 192.168.0.1, реже 192.168.1.1).
Если все сделано правильно, то появится окно авторизации.

Теперь нужно ввести логин и пароль для входа в настройки маршрутизатора (в стандартных комплектациях это слово «admin», которое вводиться в оба поля).

Перейдите на вкладку «Быстрые настройки» и кликните кнопку «Далее»

Перед вами несколько вариантов подключения к интернету:

Ознакомимся с этим пунктом подробнее:
- - Автоопределение – как следует из названия, данное подключение автоматически настраивает ваш маршрутизатор и часто используется при отсутствии настроек от провайдера.
- - PPPoE – при выборе данного пункта откроется дополнительное окно, где вам следует ввести пароль и логин, предоставленные вашим поставщиком интернета.

PPTP/Россия/PPTP – практически идентичный предыдущему вариант подключения, за исключением указания типа IP адреса

- - Динамический IP адрес – при каждом подключении к интернету клиент получае новый ip адрес из заданного провайдером диапазона.
- - Статический IP адрес – постоянный адрес, используемый для соединения с интернетом.
Есть проводной интернет, как подключить wifi?
Теперь необходимо настроить Wi Fi соединение. Для этого перейдите на следующую вкладку и в поле «Беспроводной режим» установите маркер на «Включить».
В поле «Имя беспроводной сети» введите имя, которое вам больше нравится, установите галочку в поле «WPA, Personal WPA2» (это выбор защиты вашего Wi-Fi подключения) и введите .