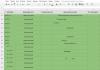Почему google play пишет подключение отсутствует. Почему не работает Play Market на Андроид
Подобно Windows, операционная система Android позволяет устанавливать приложения в автономном режиме, тем не менее, большинство пользователей предпочитают использовать для этих целей Магазин Google, точнее, специальную программу Play Market. Этот способ не только более удобный, но и более безопасный, чем установка из файла APK, так как перед тем как быть опубликованными, многие приложения проверяются антивирусной программой.
Увы, ни Play Market, ни сама ОС Android несовершенны, поэтому время от времени пользователям приходится сталкиваться с различными ошибками, в том числе с ошибками в работе Магазина Google. У кого-то Плей Маркет просто не открывается, у кого-то он не может соединиться с сервером, кто-то жалуется на невозможность выполнить ту или иную операцию.
Причины, по которым не работает Play Market, в большей мере связаны с неполадками в самой системе, но нередко бывает, что виной сбоев в работе Магазина становится сам пользователь, вольно или невольно изменивший системные настройки Android. Что же делать, если магазин Google, функционирующий до этого совершенно нормально, вдруг перестал работать?
Временные неполадки
Неполадки в работе Магазина приложений могут быть вызваны временными сбоями в работе системных служб. Это вполне объясняет, почему не работает Плей Маркет на Андроиде. Что делать? Как бы это не звучало банально, но нередко в таких случаях помогает простая перезагрузка устройства.
Следует также обратить внимание, что неполадки в работе Магазина могут быть связаны с проблемами на серверах Google. Проверить это очень просто, достаточно попробовать открыть Магазин в браузере или с другого устройства.
Отсутствие интернет-соединения
Проверьте, всё ли у вас в порядке с интернет-соединением, достаточно ли средств на счету, не исчерпан ли лимит мобильного трафика, не вышли ли вы из зоны покрытия, если же источником сигнала является роутер, убедитесь, что он раздаёт интернет, а само мобильное устройство видит сеть и подключено к ней.

Сбившиеся настройки Магазина и сервисов Google
Не исключено, что проблема связана со сбоем настроек самого Магазина или сервисов Google. Исключите этот вариант. Перейдите в раздел управления приложениями и, найдя там Play Market, выполните очистку его кэша. Если этого окажется недостаточно, нажмите также кнопку «Стереть данные».

Эти действия удалят временные файлы, сбросят настройки Play Market к значениям по умолчанию и, если проблема крылась здесь, восстановят его работу. Аналогичные действия необходимо повторить и для приложения «Сервисы Google Play». Учтите только, что после сброса вам придется заново авторизоваться.

Проблемные обновления
Если Плей Маркет на Андроиде не запускается после обновления, не исключено, что источником неполадки стали баги в пакете апдейта. Попробуйте удалить обновление или выполнить откат к предыдущей версии приложения, если такая возможность имеется. Для этих целей хорошо иметь на устройстве какую-нибудь программу для резервного копирования приложений, например, SYNCit HD.

Отключен Диспетчер загрузки или Аккаунты Google
В операционной системе Android имеется такое сервисное приложение как Диспетчер загрузки. Считается, что для корректной работы Play Market оно должно быть запущенно. Зайдите в управление приложениями, перейдите на вкладку «Все», найдите приложение «Диспетчер загрузки» и убедитесь, что оно работает. Если Диспетчер не активен, включите его.

Заодно рекомендуем найти приложение «Аккаунты Google» и также убедиться, что оно тоже активно. Если это приложение будет отключено, Плей Маркет не откроется, а если и откроется, то с большой вероятностью станет работать некорректно.
Ошибки доступа к учетной записи Google
Причиной, по которой не удаётся зайти в Плейлист Маркет, может стать ошибка доступа к учётной записи Google. Решить эту проблему можно удалением аккаунта Google и повторным к нему подключением.

Поскольку удаление аккаунта может привести к потере пользовательской информации, перед выполнением операции необходимо сделать резервную копию важных данных.
Наличие на устройстве несовместимых приложений
Некоторые сторонние приложения, в частности Freedom, могут блокировать доступ к сервисам Google и тем самым нарушать работу Плей Маркет. Если вы используете Freedom или другое аналогичное приложение и подозреваете, что именно оно стало причиной неполадок в работе Магазина Google, удалите его. Удалять подобные программы нужно правильно, а именно сначала приложение необходимо остановить и только после этого нажимать кнопку удаления. Иногда нормальной работе Маркета препятствует запущенный vpn-сервис. Попробуйте его временно остановить.
Изменен файл HOSTS
Ряд сторонних приложений, как, к примеру, то же Freedom, могут изменять системный файл HOSTS, отвечающий за настройки соединения с удалёнными хостами. Есть вероятность, что какая-то сторонняя программа прописала в этот файл свои данные, которые препятствуют нормальному соединению с серверами Google. Поэтому после полной деинсталляции сомнительных приложений следует проверить файл HOSTS.
Чтобы получить к нему доступ, необходимо иметь root-права. Предположим, что они у вас есть. Перейдите в файловом менеджере в расположении /system/etс , откройте указанный файл любым текстовым редактором и удалите из него всё содержимое кроме строчки 127.0.0.1 localhost. Сохраните файл, перезагрузите устройство и проверьте работу Play Market.


Файлы Магазина повреждены
Ещё одной причиной, по которой Плей Маркет не запускается, может стать нарушение целостности его файлов. Такое повреждение могло иметь место после вирусной атаки или пользовательских манипуляции с файлами Магазина. В этом случае Play Market нужно попробовать переустановить. Удалите приложение стандартным способом, почистите систему CCleaner или иным чистильщиком, затем скачайте с доверенного источника установочный APK-файл Маркета и произведите его любым удобным вам способом.
В настройках выставлено неправильное время
А теперь рассмотрим ситуацию, когда Плей Маркет не работает через Wi-Fi или мобильный интернет и пишет «Подключение отсутствует», хотя точно известно, что с интернет-соединением на устройстве всё в порядке. Наиболее вероятной причиной этой неполадки является неправильное время в настройках. Зайдите в раздел даты и времени и установите галочки напротив опций «Часовой пояс сети» и «Дата и время сети». После этого дата и время будут синхронизироваться автоматически.

Сброс устройства к заводским настройкам
Сброс к заводским настройкам или Hard Reset – жёсткий метод, прибегать к которому стоит только в том случае, когда другие способы не принесли результатов. Перед сбросом необходимо в обязательном порядке создать резервные копии личных данных, а также нужных приложений, потому что все они будут удалены. Запустить процедуру полного сброса можно либо из раздела «Восстановление и сброс», либо из меню Recovery (режима восстановления).

Перепрошивка
Это, пожалуй, самый радикальный способ восстановления работы Маркета. Имели место случаи, когда Магазин Google, а также другие приложения, сервисы и сама операционная система Android продолжали работать некорректно даже после сброса к заводским настройкам. В этом случае можно прибегнуть к перепрошивке как к крайнему варианту.
Краткий итог
Итак, мы привели основные причины, по которым зачастую не открывается Плей Маркет на Андроиде и указали, что делать в большинстве описанных случаев. Нужно, однако, понимать, что существуют неполадки, если можно так сказать, частного порядка, с которыми приходится сталкиваться пользователям мобильных устройств с кастомными прошивками. То же самое следует сказать о владельцах китайских мобильников, в прошивках которых сервисы Гугл не используются в принципе. Ошибки в работе Плей Маркет, например, после его установки на смартфон Meizu, могут быть вызваны иными причинами, рассматривать которые нужно в контексте особенностей мобильного устройства и его программной среды.
На смартфонах установка программ происходит через официальный магазин приложений, который не всегда хорошо работает. Не заходит в Play Маркет на Android - самая распространенная ошибка, которая может случиться с Google-сервисом на устройстве пользователя.
Варианты решения проблемы
Невозможно точно сказать, что вызвало сбой в работе программы. Но существует ряд действий, одно из которых поможет избавиться от проблемы.
Обратите внимание! Для примера использован Meizu M5 с версией Android 6.0. На разных устройствах расположение и название пунктов может отличаться.
Перезагрузить смартфон
Если неисправность вызвана ошибкой в операционной системе, то перезагрузка устройства возобновит нормальную работу ОС.
Проверить интернет-соединение
Медленный интернет (или его отсутствие) может стать причиной того, что телефон не заходит в Play Маркет. Проверка осуществляется следующим образом:

Если веб-страница загружается без проблем, то причина неисправности магазина приложений не в скорости интернета.
Выставить дату и время
Неправильно установленная дата приводит к сбоям в работе системы. Ее сброс может произойти из-за:
- неправильного выключения устройства;
- извлечения батареи (на устройств со съемным аккумулятором).
Для правильной настройке параметров:

Совет! Переведите ползунок «Автоматически» в активное положение для того, чтобы система сама установила актуальные данные.
Перезайти в Google-аккуант
Для идентификации пользователя в Play Маркет используется специальный аккаунт.
При возникновении неполадок с сервисами компания Google рекомендует перезайти в свой профиль.
- Зайдите в «Настройки» → «Другие аккаунты».

- Откройте профиль Google.

- Нажмите на меню → «Удалить аккаунт».

- Перезагрузите устройство → Зайдите в приложение Play Маркет.
- Нажмите «Существующий» → Введите данные для входа, которые использовались ранее.

Сбросить Play Market и Google Service
Обратите внимание! Сброс приведет к удалению аккаунта и настроек Play Маркета.

Удалить обновления маркета
Новые версии сервиса могут работать нестабильно на некоторых устройствах. Для возобновления стабильной версии:

Включить «Диспетчер загрузки»
Случайное отключение диспетчера загрузки вызывает сбои в работе некоторых приложений, одним из которых является магазин приложений от Google.
При попытке войти в аккаунт Google Play вы можете столкнуться с ошибкой. После ввода электронной почты и пароля в соответствующие поля, может возникнуть сообщение о проблеме подключения к серверу для передачи данных и т.п. Как же быть, если необходимо войти в аккаунт Google с телефона?
Как войти в аккаунт Google
Если вы не можете войти в аккаунт Google после сброса, то вам поможет информация из нашей статьи .
Перед тем как приступить к разрешению этой проблемы, вам необходимо будет проверить варианты решения, которые могут являться первопричиной данной ошибки:
- проверьте статус активного интернет-соединения (многие просто забывают активировать интернет-подключение)
- ещё раз перепроверьте, тот ли логин и пароль были введены, а также удостоверьтесь, что используете данные для входа именно в аккаунт от Google, а не Яндекса, Mail.ru или других сервисов
- чтобы зайти в аккаунт Андроид, в настройках вашего девайса следует включить передачу данных в фоновом режиме и синхронизацию
- случается и так, что главной причиной, почему Android не входит в аккаунт Google, является сама система, поэтому попробуйте перезагрузить ваш аппарат
- решением проблемы также может оказаться банальный сброс до заводских установок, находящийся в меню настроек устройства, в пункте «Восстановление и сброс» (подробнее с этой темой можно ознакомиться в нашей статье
- как вариант, можно заменить вашу сим-карту на любую другую, войти в свой аккаунт (на другой сим-карте всё должно подключиться), сменить сим-карту на прежнюю и попробовать зайти в любое приложение, использующее аккаунт Google. Появится ошибка об изменении аккаунта и неверном пароле с предлогом ввести его заново. Введите свой пароль и ожидайте завершения подключения
Внимание! Для разных устройств подходят разные методы решения, поэтому следует проверять несколько вариантов решения, чтобы исключить всё, что не помогло. Узнать вариант решения проблемы, как выполнить вход в Гугл аккаунт для конкретной модели Android-устройства, можно в комментариях ниже.

Гугл аккаунт — вход через приложение YouTube
Еще один метод входа в Google аккаунт с телефона. Для реализации этого варианта вам нужно следовать данной инструкции:
- отыщите среди своих программ YouTube и запустите её
- нажмите на кнопку вызова меню и выберите там пункт «войти в аккаунт»
- введите в форму свои учётные данные из Google аккаунта и нажмите Ok
Обычно, это срабатывает и проблема пропадает. Если этого не произошло, проверьте корректность использующихся на девайсе времени и даты, дополнительно перезагрузите ваш Андроид-аппарат.
Таким образом, вы сможете через YouTube войти в аккаунт Google.
Войти в аккаунт Google посредством Add Account
Если вам не удалось войти в аккаунт google, можно воспользоваться программой «Add Account». Так как без Google аккаунта у вас нет доступа к Play Маркет, нужно отдельно скачать данное приложение и сохранить apk-файл в корень карты памяти вашего аппарата. Скачать приложение можно с сайта 4pda .

Запустите скачанную программу и введите нужный вам аккаунт. После этого начнётся процедура синхронизации аппарата и на экране появится сообщение о неправильном пароле, на него следует нажать и ввести ваш новый пароль. После выполнения данных действий ситуация разрешается.
Как войти в гугл аккаун с помощью интернет-браузера
Если проблема у девайса, который до этого нормально работал, не отчаивайтесь — есть ещё один вариант, как можно войти в аккаунт Google:
- удалите ваш Google аккаунт в настройках
- перейдите в настройках «Добавить аккаунт» — «Google» — «Существующий»
- нажмите на 3 вертикальные точки в правом верхнем углу экрана и выберите «Вход в браузере»
- войдите в свой аккаунт через браузер
После этих манипуляций вы должны беспрепятственно осуществить вход в андроид аккаунт.
Остались вопросы? Задавайте их в комментариях ниже.
Ответы на вопросы
Как войти в Гугл с помощью изменения DNS настроек
Этот интересный метод также разрешит вопрос о том, как войти в аккаунт на Андроиде. Для начала вам потребуется перейти к настройкам устройства, выбрать нужную сеть, в сплывающем окошке выбрать пункт «Изменить сеть».

Выполните следующие действия:
- в появившемся окне выберите ручную настройку DHCP, в два нижних поля (DNS1 и DNS2) введите данные: 198.153.192.1 и 198.153.194.1, нажмите кнопку «Сохранить»
- зайдите в настройки и выключите Wi-Fi
- перезагрузите устройство
После следующего включения ошибка должна исчезнуть.
Большинство владельцев Android-устройств пользуются услугами официального магазина Play Market от IT гиганта Google, что, в общем-то, неудивительно. Здесь каждый пользователь сможет найти любой контент для удовлетворения своих потребностей, будь то специальные программы, фильмы, музыка или игры. Однако, не редки ситуации, когда не работает «Гугл Плей Маркет» на Андроиде.
Такие сбои в работе сервиса могут возникать по самым разным поводам. Сейчас мы рассмотрим, чем может быть вызвана проблема и предложим самые эффективные способы её устранения.
На самом деле, причины, провоцирующие такую ошибку, могут быть самыми разнообразными, наиболее распространённые это:
- Отсутствует подключение к и-нету, вызванное, например, сбоем настроек (смартфона, роутера, т.д.).
- Технические проблемы со стороны самого Play Market – довольно редки, но не исключены.
- Неполадки с файлом hosts , который редактируется системой в автоматическом режиме.
- Конфликт между каким-либо установленным приложением и Google Play.
- Сбились параметры дата/время.
- Другое.
Сначала, что мы должны сделать — просто перезагрузить свой смартфон. Дело в том, что эта банальная процедура может быть действенным решением не только с описываемой проблемой, но и в других случаях «подвисания» системы. Если же перезагрузка устройства не возымела никакого результата, идём дальше.
Сброс обновлений
Довольно эффективная процедура. Наши действия — заходим в «Настройки»:

Открываем «Приложения » (может быть «Диспетчер приложений»), из открывшегося перечня находим Google Play , жмём. В открывшемся окошке нажимаем на позицию «Удалить обновления », чтобы вернуть Play-Маркет в изначальное состояние:

Перезагружаем гаджет, пробуем выполнить вход. Что, повода для радости пока нет? Тогда продолжаем.
Сброс настроек и очистка кэша
Снова через основные настройки заходим в «Приложения », находим «Google Play », открываем. Сначала «тапаем» на «Стереть данные », затем «Очистить кэш »:

Перезапускаемся, пробуем зайти в Гугл Плей. Если вопрос «почему плей маркет не открывается» всё ещё актуален, продолжаем «танцы с бубном».
Коррекция данных сервисов GP
Как и в третьем шаге, из «Настроек» направляемся в «Приложения », находим «Сервисы Google Play », стираем данные и очищаем кэш:

Очистка данных и кэша «Google Services Framework»
Идём по проторенному пути «Настройки » → «Приложения ». Во вкладке «Все » находим и открываем «Google Services Framework ». Стираем данные и очищаем кеш:

Проверка работы Google-аккаунтов
Вполне возможно, что по каким-то причинам эта функция оказалась отключённой, что и явилось причиной того, что не работает play market на андроиде. Исправить ситуацию просто. Из настроек в пункте «Приложения » нам нужно открыть вкладку «Все », выбрать «Аккаунты Google » и, если это приложение действительно отключено, то подключаем, а попутно (при необходимости) очищаем кэш:

Отладка диспетчера загрузки
Отключение диспетчера загрузки тоже может быть вероятной проблемой, чтобы её исключить отправляемся в «Приложения », свайпом влево переходим во «Все » и открываем «Диспетчер загрузки ». При необходимости активируем, а если обнаружено наличие кэша, то очищаем и его:

Удаление и восстановление учётной записи Google
Ещё один действенный способ, которому на нашем сайте была посвящена подробная инструкция « ». После описанной процедуры выхода, .
Устранение конфликта приложений
Как было сказано выше, существуют приложения, способные заблокировать работу «Гугл Плей». Одной из таких программ является Freedom . Продвинутые геймеры наверняка понимают, о чём речь. Дело в том, что «Фридом» позволяет обойти проверку лицензии Маркета, чтобы бесплатно приобретать всякие платные плюшки в играх (монетки, кристаллы, расширения, т.д.), за которые пользователь сможет расплатиться фейковой карточкой:

Неумелое пользование приложением, или неправильное его удаление – одна из самых распространённых причин отказа в работе Google Play Market, вызванного изменениями в файле «hosts ». Для работы с приложением (установке и деинсталляции) . Подробнее о том, как исправить ситуацию, можно посмотреть в специальном ролике:
Очистка файла «hosts»
На этом моменте стоит остановиться подробнее. Дело в том, что у вас вероятно и не установлено приложение Freedom (см.выше), а проблема с файлом вполне себе может быть, и вот почему. В файле hosts системой Андроид (равно, как и Windows) хранится база сайтов, а также их IP адресов. И всякий раз, открывая тот или иной сайт, система будет обращаться к файлу «хостс», и только после этого к DNS-серверу. То есть, по сути, являясь в принципе примитивным фильтром (файерволом), hosts может в целях безопасности блокировать доступ практически к любому сайту, в том числе и к Гугл Плей.
Вот тогда-то и появляется необходимость его редактирования. Для этого нам понадобится файловый менеджер, например, и (поскольку мы будем иметь дело с системным файлом).
Запускаем ROOT Explorer, находим папку system :

В ней находится папка etc , заходим в неё и устанавливаем права R/W (Read/Write), нажав на соответствующую кнопку в правом верхнем углу:

На запрос системы прав Суперпользователя предоставляем:

Теперь открываем hosts и приступаем к его редактированию. В нём по умолчанию должна находиться только одна строчка — 127.0.0.1 localhost . Если же вы увидите две и более строк, это значит, что другие программы внесли свои изменения, поэтому удаляем всё лишнее без жалости:

Коррекция параметров даты и времени
Если произошёл сбой в этой позиции (что тоже могло заблокировать доступ в play market), то:
- Открываем «Настройки »
- В разделе «Система » находим пункт «Дата и время », открываем.
- Вписываем верные данные, сохраняем изменения.
Сброс настроек Android (или Hard Reset)
Это последний, так сказать, контрольный выстрел из нашего арсенала, если вы убедились, что проблем с Интернет-соединением нет, а все описанные способы не принесли ожидаемого результата (в чём я очень сомневаюсь). Что мы должны сделать:
- Зайти в «Настройки » и открыть «Восстановление и сброс », не забывая при этом выполнить резервное копирование.
- Выбрать пункт «Сброс настроек ».
- «Тапнуть» по полю «Сбросить настройки телефона ».
- В заключение жмём «Стереть всё ».
Эта процедура удалит все данные на внутреннем накопителе устройства, оставив в неприкосновенности информацию на карте памяти.
Пожалуй, это всё, о чём мы хотели рассказать по теме. Может быть у вас был успешный опыт решения проблемы, не описанный в статье, будем благодарны, если вы поделитесь им с нашими читателями. Удачи!
Ошибка с системным сообщением «не удалось связаться с серверами google повторите попытку позже» часто возникает при попытке или добавить новый аккаунт Google, или просто зайти в «Google Play» или «Play Market».
Решение большинства подобных ошибок (например из того же «теста» ) примерно одно и то же, при этом остается неизменным тот факт, что ошибка кроется в самом устройстве и не связана с серверами «Google».
Что делать, если не удалось связаться с сервером google?
Итак, чуть позже мы рассмотрим основные способы, которые практически всегда помогают исправить данную ошибку.
Однако сперва необходимо упомянуть про очевидные, но в то же время важные вещи:
- 1. Да смешно и маловероятно, но всё-таки встречаются случаи, когда пользователь пытается добавить аккаунт, не относящийся к сервисам «Google»: например, «mail» или «yandex».
- 2. Проверьте, работает ли вообще интернет: откройте браузер и зайдите на любой сайт.
- 3. Проверьте корректность установленных даты и времени.
Если же столь явных проблем не наблюдается, но девайс настойчиво пишет «не удалось связаться с серверами google повторите попытку позже», то в большинстве случаев виновником возникновения ошибок с сервисами «Google» становится приложение под названием «Freedom».
Тут два возможных варианта:
- 1. Если приложение было установлено и впоследствии удалено - попробуйте установить его заново и проверить работоспособность «Google Play» (если это помогло устранить ошибку - значит, приложение ранее было удалено некорректно).
- 2. Если же приложение уже установлено - удалите его. Однако простая деинсталляция здесь не поможет: нужно полностью очистить ваше устройство от этого «полезного» приложения. Для этого:
- А. Запустите приложение и во всплывающем меню нажмите «Стоп».
- Б. Закройте его, используя при этом или «Диспетчер устройств» или «Менеджер задач».
- В. Для удаления воспользуйтесь одной из «утилит-киллеров» («Clean Master» или «History Eraser»): запустите программу и удалите все, что связано с «Freedom»;
- Г. Перезагрузите устройство и снова проверьте его работоспособность.
Как еще можно исправить ошибку «не удалось связаться с серверами google»?
- 1. С помощью того же приложения очистите кэш, но не только сервиса «Google Play», а комплексно - всего устройства. Возможно, это поможет исправить не только эту ошибку, но и предотвратит появление новых.

- 2. Как и с ошибкой «RH-01» причина того, что смартфону или планшету с ОС андроид не удалось связаться с серверами гугл, часто кроется в отсутствии или неправильной работе «Google Services Framework»: или включите данную службу, или установите заново.
Кроме того, проверьте файл «GoogleContactsSyncAdapter.apk»: попробуйте обновить его или удалить, а впоследствии установить заново (но, соответственно, используя при этом сторонние устройства).
- 3. Возможно, на аккаунте установлена «Двухэтапная аутентификация». Для проверки необходимо авторизоваться на «gmail.com» на официальном сайте «google» зайти в раздел «Авторизация приложений и сайтов» и проверить, какие параметры установлены.

- 4. Возможно, установлена блокировка в файле «host» (находится он в директории /system/etc/). С помощью приложения (например, «Root Explorer») и используя «root» права, проверьте, что указано в файле после строки «127.0.0.1 localhost»: в идеале, если вы ничего самостоятельно не устанавливали, после данной строки быть ничего не должно.
- 5. Уберите в настройках беспроводной сети «Постоянную активную мобильную передачу»: особенно актуально для старых версий операционной системы.

- 6. Перед вводом личных данных в учётной записи в правом верхнем углу можно вызвать контекстное меню: здесь потребуется выбрать «Вход через браузер» или «Войти в браузере» - соответственно, для ввода данных вас перенаправят в браузер.
- 7. Сбросьте настройки на заводские и воспользуйтесь «Мастером первоначальной настройки».
- 8. В качестве последнего способа можно использовать сторонние приложения для создания или добавления аккаунта вручную: например, «Android /Add Account».
Таким образом, возможных решений ошибки «не удалось связаться с серверами google» достаточно много. В любом случае мы настоятельно рекомендуем удалить приложение «Freedom» и не использовать его в дальнейшем: рано или поздно данное приложение «приведёт» разного рода ошибки в ваше устройство. Кроме того следует хотя бы изредка, но чистить кэш устройства, поскольку закэшированные ошибки дадут о себе знать.