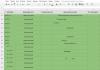Перевести изображение в пдф онлайн. Бесплатный PDF-конвертер
В статье «Делаем PDF из JPG или JPEG» я объясню вам наиболее популярным языком «как и чем, подготовить PDF файлы».
Что мы имеем изначально: сканы документов или просто файлы с фото в формате.jpg/.jpeg
Требуемая задача: перевести наши файлы.jpg/.jpeg в формат PDF (.pdf) и, возможно, соединить несколько файлов PDF в один файл с нужной нам нумерацией страниц.
Итак приступим к выполнению казалось бы сложной задачи. на деле все гораздо проще;)
Что нам необходимо для реализации данной задачи:
- Программа для преобразования JPG файлов в PDF
. На текущий момент рекомендую использовать легкую и примитивную программу «JPEGtoPDF» (официальный сайт программы) . Размер файла с программой около 236 Кб и эта программа не требует установки на компьютер.
Скачиваем программу с официального сайта, можно распаковать архив в отдельную папку, а можете запускать программу прямо из архива. - Программа для соединения нескольких PDF файлов в один
с требуемой последовательностью страниц. Рекомендую программу «PDFBinder» (официальный сайт программы) . Размер текущего файла с программой: около 1,7 Мб. Данную программу далее необходимо будет установить на компьютер. Урок об установке программы «PDFBinder»
Данную программу необходимо установить на компьютер для дальнейшего использования.
Итак мы имеем 2 скачанных файла с программами, расположенных в одной папке:


Ждем несколько секунд, открывается окно программы:

Это основное окно программы «JPEGtoPDF», в нем и будет происходить вся операция с преобразованием файлов JPG в PDF .
Для преобразования нам необходимо указать что будем преобразовывать (наши картинки JPG), для этого нажимаем кнопку «Add Files»:

…и находим необходимые файлы для преобразования в PDF (созданную ранее папку «нужные фото» с картинками). Выделяем при необходимости все файлы, которые нам необходимо преобразовать в PDF и нажимаем кнопку «Открыть» в окне поиска нужных нам файлов.
Далее в группе «Output PDF Files», поле «Output Path» нажимаем на «…» и указываем путь к месту, куда будут помещаться готовые PDF файлы (уже преобразованные). Создадим для этого папку «готовые PDF», выбираем ее и нажимаем «OK»

После этого в группе «Output PDF Files» активируем на выбор один из двух чекбоксов «Multiple PDF Files» (имя файла PDF будет таким же, как и имя JPG файла) или «Single PDF File named:» (поле справа от чекбокса станет активным и вы сможете задать свое имя файла). Я выбираю первый вариант для примера:


- Выбрав позиционирование нажимаем «Save PDF», увидим что-то подобное:

Теперь в выбранной папке (в нашем случае это папка «готовые PDF») появятся наши 3 файла PDF с соответствующими именами файлов JPG:

Через некоторое время после двойного щелчка по иконке ярлыка «PDFBinder» перед нами появляется главное окно программы:

Для того, чтобы добавить необходимые файлы PDF для соединения в 1 файл, нажимаем кнопку «Add file…»:

Далее в открывшемся окне находим нашу ранее созданную папку «готовые PDF» в которой лежат необходимые PDF файлы, выделяем их и нажимаем кнопку «Открыть». В итоге, в программе вы увидите примерно такой результат:

Но, как мы видим из примера выше, у нас сначала идет «второй_файл_JPG.PDF» а потом «первый_файл_JPG.PDF» — именно в таком порядке (сверху вниз) будут следовать листы в объединенном файле PDF.
Для того, чтобы исправить эту ситуацию и выстроить необходимую для нас последовательность, выделяем необходимый для перемещения файл в окне программы (в нашем случае это будет «первый_файл_JPG.PDF») и нажимаем на кнопку перемещения последовательности файлов (листов) — это стрелки вверху:

В итоге мы получаем необходимую для нас последовательность страниц будущем файле PDF.
После выстраивания порядка страниц перейдем к финальной части объединения файлов PDF. В окне программы «PDFBinder» нажимаем на кнопку «Bind!»:

После чего нам откроется окно для сохранения объединенного файла PDF, выбираем место его сохранения и пишем желаемое имя в поле «Имя файла» (имя нашего объединенного PDF файла). Далее нажимаем кнопку «Сохранить» в этом же окне.
После того, как программа сохранит файл, наш итоговый файл с тремя изображениями в нужной нам последовательности откроется для просмотра.
Поздравляем, поставленная задача выполнена и мы имеем 1 файл PDF с нужным нам содержимым и в необходимой последовательности.
Существует множество сервисов, которые позволяют конвертировать JPG в PDF онлайн. Однако по степени безопасности любой подобный сервис уступает приложению – в онлайн-пространстве нет никаких гарантий, что ваши персональные данные будут защищены от незаконного ознакомления, преобразования и уничтожения. Кроме того, работа в онлайн-сервисе с подпиской подразумевает ежемесячную плату за его использование, тогда как разовое приобретение ПО освобождает вас от ежемесячного взноса и в долгосрочной перспективе экономит массу времени и денег.
Movavi PDF-редактор – доступный и надежный инструмент для конвертирования файлов из графических форматов JPEG, PNG, BMP в формат PDF.
С помощью нашего редактора вы можете переформатировать JPG в PDF несколькими способами.
Как преобразовать отдельное изображение в PDF-файл
Если вам нужно переделать в PDF-формат отдельное изображение, выполните следующие три шага:
Шаг 1.
Скачайте установочный файл Movavi PDF Editor на ваш компьютер. Запустите загруженный файл и следуйте инструкциям по установке. Когда установка завершится, программа будет готова к работе.
Шаг 2.
Шаг 3.

Если вам требуется перевод нескольких изображений в единый PDF, воспользуйтесь одним из следующих способов:
Как конвертировать несколько JPEG-файлов одним пакетом в PDF при помощи меню
Шаг 1.
Скачайте с данной страницы файл установки PDF Editor и запустите его при помощи двойного клика мыши. Для завершения процесса установки следуйте инструкциям на экране.
Шаг 2.
Откройте программу, кликните Объединить файлы в правом верхнем углу окна программы и выберите два или более JPG-файла для объединения и конвертации их в PDF.
Шаг 3.
Нажмите кнопку Объединить – программа автоматически откроет все выбранные изображения в одной вкладке.

Шаг 4.
Чтобы сохранить добавленные изображения одним файлом в формате PDF, выделите их с помощью клавиши Shift и мыши, зайдите в меню Файл , затем нажмите кнопку Сохранить как и задайте имя файла. Если вы работаете на Mac, используйте клавишу Command вместо Shift .

Как объединить несколько JPEG-изображений в один PDF-файл в режиме Управление страницами
Шаг 1.
Скачайте и установите Movavi PDF Editor на ваш компьютер.
Шаг 2.
Откройте приложение и выберите требующие обработки файлы, используя кнопку Объединить файлы в правом верхнем углу окна программы. Для завершения процесса добавления картинок, кликните Объединить в правом нижнем углу окна.
Шаг 3.
Далее перейдите в режим Управление страницами и выделите нужные изображения. Чтобы их выделить, зажмите Shift (в Mac OS – клавиша Command ) и кликните по первому и последнему изображению в группе картинок. В правом меню нажмите кнопку Сохранить в PDF и укажите имя файла.

Шаг 4.
Программа автоматически заменит формат загружаемых JPG-изображений на PDF. При необходимости вы всегда сможете переконвертировать полученные PDF-файлы обратно в JPG.
Вот и всё! С Movavi PDF Editor изменить формат рисунка или фотографии не составит труда даже начинающему пользователю.
Нередко приходится сталкиваться с ситуацией, когда свободное пространство флешки Вашего смартфона или жесткого диска компьютера оказывается переполнено графическими файлами — фотографиями, отсканированными документами, рисунками. Очень удобно объединить два файла или более в один. Особенно актуален вопрос при необходимости отправить файлы по электронной почте. Ведь удобнее прикреплять к сообщению несколько pdf файлов, чем несколько десятков, «разбросанных» по разным папкам jpg.
Для владельцев смартфонов под управлением ОС Андроид доступна для скачивания в Google Play бесплатное приложение «Быстрый PDF конвертер», позволяющее:
- объединение jpg файлов в один PDF документ в три касания!
- получить изображения из PDF файла

Нажмите на иконку Создать PDF из изображений и в следующем окне выбрать необходимую категорию, хранящую файлы jpg. Например, Галерея. Отметьте в правом верхнем углу галочками выбранные для конвертации миниатюры и нажмите Добавить файлы. Завершите процесс объединения jpg файлов в один нажатием кнопки Создать
По завершении процесса слияния Вы можете просмотреть получившийся документ, отправить его по почте или переместить в необходимую папку. Приложение предусматривает возможность установки пароля на созданный pdf файл.
Теперь все отснятые камерой Вашего смартфона уникальные снимки будут упорядочены и систематизированы в одном документе.
Онлайн конвертация
Приверженцам бесплатных онлайн программ, для объединения нескольких jpg в pdf будет полезен следующий сервис . Объединим jpeg в pdf в два шага:
Откройте окно проводника, выделите необходимые для слияния jpg файлы и просто перетяните их мышкой в поле страницы Drop Your Files Here и, по завершении загрузки кликните по кнопке COMBINET. Созданный файл откроется автоматически для просмотра в новом окне.
Данный вариант совершенно не требователен к скорости Вашего канала и «железу» ПК, так как конвертация происходит на внешнем интернет-ресурсе.
Также сервис позволяет преобразовать PDF-документ обратно в любой удобный формат (DOC, JPG, PNG, TXT и др.)
Программная обработка
Как объединить файлы, используя программное обеспечение для ПК? Наш совет: используйте универсальный русифицированный инструмент — программа PDFTools. Этот удобный и простой в использовании софт предназначен для создания полноценных PDF-документов из документов любого формата!

Запуск программы
Открываем PDF-Tools и на главной странице, в разделе «Создать новый PDF документ из:» выбираем опцию «Изображений . Конвертировать изображение в PDF «. Кликаем кнопку Пуск.
Следующий шаг — добавление необходимых jpeg документов и их сортировка. В данном разделе вы можете выбрать jpg файлы из различных папок, объединить два файла и более, а также рассортировать их в необходимой последовательности. Нажимаем Добавить файлы и, в открывшемся окне проводника, выбираем файлы, подтверждая свой выбор нажатием кнопки Открыть . Нажимаем Далее .
В очередном разделе вам предстоит настроить изображения, чтобы перевести файлы в pdf. Но можете этого и не делать и воспользоваться значениями по умолчанию. Обычно они корректны. Нажимаем кнопку Далее .
Теперь настроим выходной PDF документ. Слева вы видите колонку из шести закладок, но установки по умолчанию подойдут в большинстве случаев. Просто нажимаем Далее .
Создание pdf-файла
Заключительный раздел Настройка записи. Здесь необходимо выбрать путь, по которому будет произведено сохранение выходного pdf-файла, а также указать его имя. Запустите Процесс , кликнув по одноименной кнопке. Если вы хотите отобразить созданный документ после конвертирования jpg файлов в один, поставьте галочку Запуск программы просмотра.
По завершении объединения файлов jpeg в pdf нажмите кнопку Завершить или вернитесь на несколько шагов кликая кнопку Назад для изменения каких-либо настроек.
На этом процедура слияния jpg в pdf окончена и вы можете отправить файл по электронной почте, воспользовавшись встроенным в программу почтовым сервисом.
Извлечение файлов из PDF
Обратная процедура извлечения графических файлов из PDF документа с применением программы PDFTools подробно рассмотрена на видео:
Преобразование изображений в PDF
Конвертер позволяет преобразовать любое изображение, будь то JPG или другой графический файл, в PDF-документ. Всё, что вам надо - это само изображение и стабильное подключение к сети.
Просто, быстро, онлайн, безвозмездно!
Работает в браузере
Для конвертации изображения в PDF просто загрузите файл на PDF2Go. Ничего устанавливать не требуется - PDF-конвертер работает онлайн.
Вам не надо скачивать программу или регистрироваться. Здесь нет вирусов, и это бесплатно.
JPG в PDF? Но зачем?
Формат JPG - это, возможно, самый популярный графический формат. Тем не менее, у PDF-документов есть неоспоримые преимущества, например, совместимость и возможность оптимизации для печати.
Нет причины ждать. Преобразуйте изображение в PDF прямо сейчас. Это просто и бесплатно.
PDF2Go - это безопасно
SSL-шифрование и другие меры по защите сервера обеспечивают конфиденциальность данных, загруженных на PDF2Go.
Политика конфиденциальности содержит подробную информацию о том, как мы обеспечиваем защиту файлов.
Преобразовать можно только JPG?
Вовсе нет! PDF2Go - это универсальный конвертер. Мы отлично справляемся с JPG-изображениями, но другие графические файлы тоже можно преобразовать в PDF.
Например:PNG, GIF, SVG, TIFF, BMP, TGA, WEBP и другие
Онлайн-конвертер изображений
Дома и на работе, в дороге и в отпуске: с сервисом PDF2Go вы можете конвертировать изображение в PDF в любом удобном для вас месте.
Всё, что нужно для работы с онлайн-сервисом PDF2Go - это браузер и подключение к сети. Подойдёт любое устройство: компьютер, ноутбук, смартфон или планшет.
Вы задались вопросом, как конвертировать JPG в PDF файл, и к тому же еще бесплатно? В данной статье приведем несколько интересных и полезных программ позволяющих конвертировать файлы изображений в PDF.
Программа JPG to PDF converter предназначена для конвертации (преобразования) файлов изображений имеющих расширение JPG, GIF, BMP, TIF, PNG и PSD в PDF документ. Программа способна конвертировать JPG / JPEG файлы, а так же множество растровых изображений в единый PDF файл в пакетном режиме. Особенности программы: легкий и удобный графический интерфейс, быстрое преобразование, высокое качество, генерация метаданных (можно добавить название, автора, тема и ключевые словами), эскизов страниц PDF, пакетный режим преобразования
Если вам нужно сконвертировать в формат PDF всего несколько изображений или же тысячи графических файлов, которые расположены в одной или в разных папках, бесплатная программа то JPG to PDF converter как раз то, что вам нужно. Программа бесплатная.
Weeny Free Image to PDF Converter — предназначен для пакетного конвертирования графических файлов в PDF документ. Просто добавьте изображения имеющие формат JPG, BMP, TIF, PCX, GIF или PNG, установите необходимый размер PDF документа, при необходимости заполните метаданные (название, тема, автор и ключевых слов и т.д.), а затем нажмите кнопку «Convert» (преобразовать), чтобы выполнить конвертирование. В данной программе имеется возможность установить водяной знак используя для этого текст или подходящее для этого изображение. Так же можно установить пароль пользователя, мастер-пароль и ограничения на PDF документ.
Имеется возможность связать несколько графических файлов в один PDF документ или преобразовать каждый отдельный файл изображения в свой PDF-файл. Weeny Free Image to PDF Converter не требует установки комплекта Adobe Acrobat Reader.
В общем, данный JPG в PDF конвертер предназначен для пользователей, которые хотят, хранить все фотографии в PDF-файлах. Это позволяет легко просматривать их, распечатывать или обмениваться фотографиями с друзьями. Программа бесплатная.
3. Graphics2PDF
Программа позволяет преобразовать файлы изображений, например JPG, GIF, PNG, TIFF в PDF документ. Софт обеспечивает поддержку фактически всех известных форматов изображений. Программа Graphics2PDF проста и легка в управлении. Достаточно перетащить файлы изображений в окно программы, отсортировать при необходимости и нажать кнопку «Create PDF» для сохранения данных в виде PDF документа.
4. ChiefPDF Image to PDF Converter
ChiefPDF Image to PDF Converter является простым в применении инструментом для пакетного конвертирования изображений и фотографий в формат PDF. Программа позволяет конвертировать графические файлы, имеющие расширения TIF / TIFF, JPG / JPEG, GIF, PNG, BMP, EMF, WMF, PCX, PIC, PSD, JPEG2000, ЦБК, TGA, ICON и др. Перед началом преобразования, можно установить параметры вывода PDF документа. Для работы программы не требуется никакого дополнительного программного обеспечения (для чтения или просмотра PDF документов). Вам просто необходимо сделать пару кликов мышкой, для того, чтобы загрузить необходимые изображения и перевести их в формат PDF.
Конвертер файлов онлайн. Обзор бесплатных сервисов