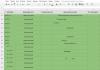Мигание встроенным на плату Arduino светодиодом. Мигаем светодиодом Blink проекты
В этой статье мы сделали попытку собрать в одном месте ссылки на все самые популярные библиотеки Ардуино, а также подготовили подборку наиболее популярных библиотек. Рано или поздно, любой ардуинщик сталкивается с необходимостью использования той или иной библиотеки. Ведь использование готового кода сильно сокращает время на программирование. Надеемся, что собранные в одном месте и снабженные ссылками для скачивания и короткими примерами использования, сведения о популярных библиотеках помогут вам в ваших проектах.
Библиотека ардуино – это некий программный код, хранящийся не в скетче, а во внешних файлах, которые можно подключить к вашему проекту. В библиотеке хранятся различные методы и структуры данных, которые нужны для упрощения работы с датчиками, индикаторами, модулями и другими компонентами. Использование готовых программ существенно упрощает работу над проектами, потому что можно сосредоточиться на основной логике, не тратя время на множество мелочей.
Сегодня создано огромное количество библиотек, которые можно легко найти и скачать в интернете. Подавляющее большинство библиотек распространяются по свободной лицензии, поэтому необходимости в поиске “пиратских” версий нет. Главное, это научиться .
Стандартные библиотеки Ардуино
Начать знакомство с библиотеками лучше с официального сайта, на котором можно найти внушительный список стандартных модулей и ссылки на официальные библиотеки партнеров.
Список встроенных библиотек (они поставляются вместе с дистрибутивом Arduino IDE):
- EEPROM
- Ethernet / Ethernet 2
- Firmata
- LiquidCrystal
- Servo
- SoftwareSerial
- Stepper
Подборка библиотек в одном архиве
Если у вас нет времени на детальный анализ множества сайтов и вы хотите скачать все необходимое для работы с внешними устройствами Ардуино в одном архиве, мы подготовили список 40 самых популярных библиотек. Просто и распакуйте его содержимое (папку libraries) в папку Arduino.
Библиотеки для экранов, индикаторов и дисплеев
Библиотека I2C
Библиотека, предназначенная для работы периферийного устройства по протоколу I2C.
Пример использования:
#ifndef I2C_MASTER_H
#define I2C_MASTER_H
void I2C_init (void) – создание объекта, настройка на правильную частоту для шины.
uint8_t I2C_start () – установка соединения с новым устройством.
uint8_t I2C_write() – запись данных на текущее устройство.
uint8_t I2C_read_ack() – считывание байта с устройства, запрос следующего байта.
Библиотека LiquidCrystal
Стандартная библиотека, установленная в Arduino IDE. Предназначена для управления жидкокристаллическими дисплеями LCD.
Пример использования:
#include
Конструктор класса – LiquidCristal(…). Аргументами являются rs, rw, en, do…d7. Первые 3 соответствую выводам сигналов RS, RW и Enable. Выводы d соответствуют номерам шин данных, к которым подключен дисплей.
void begin(cols, rows) – метод, который инициализирует интерфейс дисплея. Аргументами являются количество знаков в строке (cols) и число строк (rows). Этот метод должен задаваться первым.
void createChar(num, data) – метод, необходимый для создания пользовательских символов.
Библиотека UTFT
Стандартная библиотека, необходимая для работы Ардуино с TFT экранами разных типов. Все поддерживаемые дисплеи представлены в сопроводительном документе с библиотекой.
Пример использования:
#include
UTFT(); – создание экземпляра UTFT.
textRus(char*st, int x, int y); – метод, позволяющий выводить строку из указателя. Например, char *dht = “Температура,С”;
textRus(string st, int x, int y); – вывод строки с указанием в параметре. Например, g.textRus(“Температура, С”, 0, 20);
Библиотека LedControl
Позволяет управлять семисегментными дисплеями, объединять массив из светодиодов в одну матрицу.
Пример использования:
#include
LedControl lc1= LedControl();
– требуется для инициализации библиотеки. Должна состоять из четырех аргументов – номера пинов, к которым подключен дисплей (первые 3 аргумента) и количество подключенных чипов.
writeArduinoOn7Segment() – отображение на дисплее всех чисел от 0 до 15. Использует функции setChar() для символов a и d и setRow() для создания макета пропущенных символов.
LedControl.shutdown() – отключение изображения.
setIntensity() – контроль яркости.
Библиотеки для работы с датой и временем ардуино
Библиотека RTClib
Библиотека для работы с часами реального времени, упрощающая взаимодействие с Ардуино.
Пример использования:
#include
RTC_DS1307 RTC; – выбор датчика (в данном случае DS1307).
rtc.adjust(DateTime(Date, Time)); – настройка времени и календаря.
dayOfTheWeek () – вывод дня недели. Аргумент от 0 до 6, 0 – воскресенье.
Библиотека Timelib
Позволяет Ардуино получать информацию о дате и времени в данный момент.
Пример использования:
#include
Time(); – создание экземпляра.
setTime (t); – установка времени. Аргумент t – час, минута, секунда, день, месяц и год.
timeStatus(); – показывает, установлено ли время.
adjustTime(adjustment); – настройка времени.
Библиотека Ds1307
Библиотека для удобного взаимодействия часов DS1307 с Ардуино c использованием библиотеки Wire.
Пример использования:
#include
class DS1307RTC – создание объекта DS1307.
SetTime() – установка времени.
get() – считывает RTC, возвращает полученную дату в формате POSIX.
Set(time_t t) – запись даты в RTC
Библиотека DS 3231
Предназначена для управления датой и временем в модуле ds3231.
#include “ds3231.h”
DS3231 Clock(SDA, SCL); – создание объекта DS3231, подключение к линии тактирования и линии данных.
getTime(); – считывание даты и времени с часов.
setDate(date, mon, year); – установка даты.
Системные библиотеки ардуино
Библиотека EEPROM
Стандартная библиотека. Предназначена для работы с энергонезависимой памятью (запись данных, их чтение).
Пример использования:
#include
EEPROM.read(); – создание объекта, считывание байта по адресу из энергонезависимой памяти.
EEPROM.write(address, value)– запись байта в энергонезависимую память.
EEPROM.put() – запись строк чисел с плавающей запятой.
EEPROM.get() – чтение строк и чисел с плавающей запятой.
Библиотека SoftwareSerial
Библиотека, которая позволяет реализовывать последовательные интерфейсы с любых цифровых пинов. Также позволяет создавать несколько последовательных портов, которые работают на скорости до 115200 бод.
#include
SoftwareSerial mySerial(RX, TX) – создание объекта, аргументы – выводы, к которым подключены RX и TX.
Serial.begin(); – устанавливает скорость порта для связи ардуино и компьютера.
mySerial.overflow() – проверка входного буфера на переполнение.
Библиотека Math
Включает в себя большое количество математических функций для работы с числами с плавающей запятой.
Пример использования:
#include
Math(); – создание экземпляра Math.
Serial.print(“cos num = “); – возвращает косинус числа.
Serial.println (fmod (double__x, double__y)); – возвращает числа по модулю.
Библиотека Scheduler
Предназначена для работы с Arduino Due, позволяет работать в режиме многозадачности. Пока является экспериментальной библиотекой.
Пример использования:
#include
Scheduler; – создание экземпляра.
Scheduler.startLoop() – позволяет добавить функцию, которая будет выполняться вместе с loop().
yield() – позволяет передать управление другим задачам.
Библиотеки серво моторов и шаговых двигателей
Библиотека Servo
Стандартная библиотека. Необходима для управления серводвигателями и часто используется в робототехнических проектах с манипуляторами.
Пример использования:
#include
Servo myservo; – создание объекта для серводвигателя..
myservo.attach(); – номер выхода, к которому подключен серводвигатель.
myservo.write(180, 30, true); – движение на 180 градусов, скорость 30, ожидание окончания движения.
Библиотека Stepper
Небходима для управления шаговым униполярным и биполярным двигателем.
#include
const int stepsPerRevolution = ; – количество шагов, за которое двигатель проходит полный поворот.
Stepper myStepper = Stepper(steps, pin1, pin2) – создает экземпляр класса с указанным количеством шагов и выводами, к которым подключается двигатель.
Библиотеки датчиков ардуино
Библиотека DHT
#include < DHT.h>
DHT dht(DHTPIN, DHT11); – инициализирует датчик (в данном случае DHT11).
dht.begin(); – запуск датчика.
float t = dht.readTemperature(); – считывание текущего значения температуры в градусах Цельсия.
Библиотека DallasTemperature
Предназначается для работы с датчиками Dallas. Работает совместно с библиотекой OneWire.
#include
DallasTemperature dallasSensors(&oneWire); – передача объекта oneWire для работы с датчиком.
положить ее в регистр.
printTemperature(sensorAddress); – запрос получить измеренное значение температуры.
Библиотека Ultrasonic
Обеспечивает работу Ардуино с ультразвуковым датчиком измерения расстояния HC-SR04.
#include
Ultrasonic ultrasonic (tig , echo) – объявление объекта, аргументы – контакт Trig и контакт Echo.
dist = ultrasonic.distanceRead(); – определение расстояния до объекта. Агрумент – сантиметры(СМ) или дюймы (INC).
Timing() – считывание длительности импульса на выходе Echo, перевод в необходимую систему счисления.
Библиотека ADXL345
Предназначается для работы с акселерометром ADXL345.
Пример использования:
#include
ADXL345_ADDRESS – создание объекта, указание его адреса.
ADXL345_REG_DEVID – идентификация устройства.
ADXL345_REG_OFSX – смещение по оси Х.
ADXL345_REG_BW_RATE – управление скоростью передачи данных.
Библиотека BME280
Предназначается для работы с датчиком температуры, влажности и давления BME280.
Пример использования:
#include
BME280_ADDRESS – создание объекта BME280, указание его адреса.
begin(uint8_t addr = BME280_ADDRESS); – начало работы датчика.
getTemperature – получение измеренной температуры.
getPressure – получение измеренного давления.
Библиотека BMP280
Требуется для работы с датчиком атмосферного давления BMP280.
Пример использования:
#include
BMP280_CHIPID – создание экземпляра, указание его адреса.
getTemperature(float *temp); – получение измеренной температуры.
getPressure(float *pressure); – получение измеренного значения давления.
Библиотека BMP085
Требуется для работы с датчиком давления BMP085.
Пример использования:
#include
Adafruit_BMP085 bmp; – создание экземпляра BMP085.
dps.init(MODE_ULTRA_HIGHRES, 25000, true); – измерение давления, аргумент 25000 – высота над уровнем моря (в данном случае 250 м. над уровнем моря).
dps.getPressure(&Pressure); – определение давления.
Библиотека FingerPrint
Требуется для работы со сканером отпечатков пальцев.
Пример использования :
#include
Adafruit_Fingerprint finger = Adafruit_Fingerprint(&mySerial); – объявление объекта Finger. Параметр – ссылка на объектр для работы с UART, кокторому подключен модуль.
finger.begin(); – инициализация модуля отпечатков пальцев.
Func_sensor_communication(); – вызов модуля отпечатков пальцев.
Библиотеки коммуникации
Библиотека Wire
Требуется для работы с двухпроводным интерфейсом I2C.
Пример использования:
#include
Wire.begin() – инициализация библиотеки, подключение к шине I2C.
Wire.requestFrom() – запрос мастером байтов от ведомого устройства.
Wire.beginTransmission() – начало передачи на ведомое устройство.
Библиотека Irremote
Требуется для работы ардуино с ИК приемником.
Пример использования:
#include
IRrecv irrecv(RECV_PIN); – пин, к которому подключен ИК приемник.
SetPinAndButton(int ir1,int ir2,int pin) – позволяет настроить определенный выход на срабатывание при заданных значениях ir1, ir2.
Библиотека GSM
Требуется для соединения через GSM-плату с сетью GSM/GRPS. С ее помощью можно реализовать операции, свершаемые GSM-телефоном, работать с голосовыми вызовами и подключаться к сети интернет через GRPS.
Пример использования:
#include
GSM GSMAccess – инициализирует экземпляр класса.
gprs.powerOn() – включение питания.
GPRS – настройка подключения к интернету.
GSM – управление радио-модемом.
Библиотека RFID
Требуется для соединения Ардуино и RFID -модуля.
Пример использования:
#include
RFID rfid(SS_PIN, RST_PIN); – создание экземпляра rfid, аргументы – пины, к которым подключен модуль.
rfid.init(); – инициализация модуля RFID.
Библиотека MFRC 522
Требуется для соединения Ардуино и MFRC522 -модуля.
Пример использования:
#include
MFRC522 mfrc522(SS_PIN, RST_PIN); – создание экземпляра MFRC522, аргументами указаны выходы, к которым подключен модуль.
mfrc522.PCD_Init(); – инициализация MFRC522.
Библиотека Ethershield
Новая версия https://github.com/jcw/ethercard
Требуется для подключения Ардуино к локальной сети или сети интернет. Библиотека больше не поддерживается, более новая версия Ethercard. Также существует стандартная библиотека Ethernet.
Пример использования:
#include «EtherShield.h»
#include
EtherShield es = EtherShield (); – подготовка веб-страницы
ether.begin(sizeof Ethernet::buffer, mymac,); – начало работы, аргументы – адрес Mac и номер порта, к которому подключен выход CS.
Библиотека Nrf24l01
Требуется для работы с RF24-радиомодулем.
Пример использования:
#include “RF24.h”
RF24 – Конструктор создает новый экземпляр драйвера. Перед тем, как использовать, нужно создать экземпляр и указать пины, к которым подключен чип (_cepin: контакт модуля Enable, cspin: контакт модуля Select).
Begin – начало работы чипа.
setChannel – каналы для связи RF.
setPayloadSize – установка фиксированного размера передачи.
getPayloadSize – получение фиксированного размера.
Библиотека TinyGPS
Требуется для чтения сообщений GPGGA и GPRMC. Помогает считывать данные о положении, дате, времени, высоте и других параметрах.
Пример использования:
#include
TinyGPS gps; – создание экземпляра TinyGPS.
encode () – подача на объект последовательных данных по одному символу.
gps.stats() – метод статистики. Показывает, получены корректные данные или нет.
Библиотеки в Arduino IDE
Среди всего разнообразия библиотек можно выделить 3 основных группы:
- Встроенные – это библиотеки, изначально установленные в среде Arduino IDE. Их не нужно скачивать и устанавливать дополнительно, они доступны для использования в программе сразу после запуска среды разработки.
- Дополнительные – это библиотеки, которые нужно самостоятельно скачивать устанавливать. Обычно такой вид библиотек разрабатывает производитель датчиков, сенсоров и других компонентов для облегчения работы с ардуино.
- Зависимые библиотеки – устанавливаются как помощник дополнительной библиотеки, отдельно от нее не работает.
Самым простым способом работы с библиотеками в ардуино является использование встроенных возможностей среды разработки Arduino IDE. Об этом мы поговорим в отдельной статье.
Всем привет. Это еще одна статья из разряда ESP8266 + Blynk = ♡ . Прошу не воспринимать как рекламу, а только как дань уважения разработчикам платформы Blynk и личный опыт, который может быть полезен кому то еще, кроме меня.
Начало
Идея проекта родилась несколько лет назад, когда в порыве DYI-энтузиазма на Ali был куплен датчик качества воздуха MQ-135 . По спецификации этот датчик реагирует на наличие в воздухе таких веществ как: NH3, NOx, спирт, бензин, дым и CO2 и выдает свою абстрактную оценку качества воздуха на аналоговом выходе [да я знаю, что существуют подстроечные резисторы и способы калибровки, но как то это слишком сложно].Испытания показали, что на всякие вредные и «вонючие» соединения датчик реагирует отлично, показывая достаточно резкое изменение выходного уровня. Хуже дело обстояло с определением невидимого врага, а именно углекислого газа СО2. Про вред и очевидную повсеместность этого диоксида сказано немало, повторяться не будем.
Поэтому для меня, датчик MQ-135 оказался бесполезным, поскольку не мог «заметить» существенную разницу в качестве воздуха в переполненном людьми помещении и на свежем воздухе. Но вызов был уже принят, поэтому несколько итераций спустя родилась последняя (текущая) версия платы OpenWindAir с ИК-датчиком MH-Z19
[да не идеальный, да китайский]. Подробнее про получившуюся железку и ее аппаратные возможности написано в статье Система сбора данных на ESP. Часть I .
Для задачи измерения уровня углекислого газа в жилом помещении датчик оказался идеальным и оптимальным по цене (1200 рублей на Ali с доставкой) решением.
Blynk - помогает соединить железо, облако и телефон
Про платформу Blynk уже много хорошего сказано, например . Возможности платформы просто удивляют своей продуманностью и удобством использования. Поэтому когда пришло время выбирать среду разработки для ESP8266 и писать программу, выбор сразу пал на Arduino IDE и библиотеку Blynk.Запуск тестового скетча BlynkSimpleEsp8266 , не вызвал никаких проблем. Однако по мере усложнения и наращивания функционала - пришлось столкнуться с некоторыми трудностями, о которых и хочется рассказать подробнее.

Архитектура ПО
Главный плюс разработки ПО под ESP8266 в среде Arduino IDE – что можно совместить в одном скетче совершенно разные библиотеки и вам за это почти ничего не будет.Перед началом разработки ТЗ было сформулировано тезисно и включало следующие пункты:
1. Необходимо с определенным интервалом считывать показания датчика CO2 (MH-Z19) и отображать результаты с помощью трех (зеленый, желтый, красный) светодиодов. Пределы были выбраны почти с учетом ГОСТ 30494-2011 (Здания жилые и общественные. Параметры микроклимата в помещениях.): до 900 PPM – зеленый , от 901 до 1400 PPM - желтый , выше 1401 PPM - красный . Также у нас есть бипер, порог бибикания которого задан на уровне 1100 PPM, но его можно настроить или вообще отключить через Blynk. Во время отладки выяснилось, что иногда MH-Z19 может глюкануть и выдать свое максимальное значение (в зависимости от установленного предела: 1000, 2000, 3000 или 5000 PPM), вместо фактически измеренного. Это немного осложнило обработку результатов и могло привести к ложным сообщениям пользователю, а нервы пользователя надо беречь. И поскольку нет абсолютно верного (кроме многократных измерений) способа отличить неверно измеренные 2000 PPM (дикое значение для жилого помещения) от ситуации, когда пользователь сидит и специально дышит в датчик. То было принято две меры по маскировке данной проблемы: установлен предел измерения в 2000 PPM (предполагается использование прибора в жилых помещениях и все что больше 1400 для нас уже красная зона) и добавлено усреднение результатов последних 10 измерений. Как итог - единичные ложные срабатывания (на 2000 PPM) не дают больших всплесков на усредненном графике. Но при желании через Blynk можно настроить предел измерения датчика и посмотреть фактическое (не усредненное значение CO2).
2. Для работы с датчиком температуры\влажности (AM2302 ) была использована библиотека DHT Sensor Library от Adafruit. Было сделано два небольших изменения: добавил повторное считывание AM2302 (иногда считывается не с первого раза) и введены поправочные коэффициенты для значений температуры и влажности. Если используется встроенный датчик, то опытным путем установлено, что воздух внутри прибора «суше» на 15% и теплее на 2 градуса C (1 градус F) чем снаружи, при использовании выносного датчика (выбирается джампером) - поправку в измеренные результаты вносить не надо и можно отключить.
3. Пользователь должен иметь возможность настроить устройство (подключиться к WiFi, указать auth token и тд) без дополнительного софта или перепрошивки. Наиболее оптимальным решением стало использование библиотеки WiFiManager , которая переводит ESP в режим точки доступа и позволяет через Captive портал сохранить во флешку настройки WiFi сети и другие параметры.

В дальнейшем при старте библиотека пытается подключится к сохраненной WiFi точке и в случае неудачи снова переходит в режим точки доступа и Captive портала. А если пользователь вдруг не захочет использовать Blynk или у него не окажется WiFi-роутера, то в этом случае OpenWindAir никогда на загрузится и будет только стартовать в AP-режиме и перезагружаться по таймауту.
Выход из этой безвыходной ситуации был найден следующий, если у нас сохранены ненулевые параметры подключения к Blynk или MQTT серверу, значит при старте будем пытаться подключиться и перезагружаться, в противном случае - можем и не подключаться к WiFi, а работать оффлайн.
If (!wifiManager.autoConnect("OpenWind - tap to config")){ if (mqtt_server != "\0" || blynk_token != "\0"){ Serial.println("Failed to go online for Blynk and MQTT, restarting.."); ESP.restart(); } else{ Serial.println("Failed to go online, offline mode activated"); online = false; }
4. Blynk требует подключения к Интернету (если сервер не локальный) и поэтому необходимо контролировать наличие подключения к WiFi. Библиотека WiFiManager на данный момент не умеет восстанавливать соединение с WiFi и если в квартире «моргнет» свет и роутер перезагрузится, то восстановить подключение ESP8266 к WiFi поможет только перезагрузка. Поэтому пришлось добавить простой таймер, который через 60 непрерывных секунд отсутствия коннекта перезагрузит устройство.
If (WiFi.status() != WL_CONNECTED && online){
if (!wifilost_flag){
wifilost_timer_start = uptime;
wifilost_flag = true;
}
if (((uptime - wifilost_timer_start) > wifilost_timer_max) && wifilost_flag){
Serial.print("\n\rWiFi connection lost, restarting..");
wifilost_flag = false;
ESP.restart();
}
}
5.
В качестве альтернативы использования Blynk пользователь может выбрать отправку показаний по протоколу MQTT на сервер Народного мониторинга или любого другого подобного сервиса. Для этих целей была выбрана библиотека PubSubClient
, которая написана на наиболее понятном мне языке Си и единственная (из представленных в каталоге Arduino IDE), которая имела понятные примеры.
6. Перепрошивка устройства дело хоть и не частое и не очень сложное (особенно при наличии встроенного CP2102 ), но все равно захотелось максимально упростить этот процесс. Библиотека ArduinoOTA позволяет легко загрузить новый бинарник и прошить его. Активировать ОТА можно как кнопкой на устройстве, так и удаленно через телефон. Однако без сюрпризов не обошлось, оказывается мной были куплены модули ESP8266-12E с разным размером файловой системы (SPIFFS).
Примерное распределение Flash
Внешне не отличимые модули ESP8266-12E могут иметь файловую систему размером 1 или 3 Мб и требовать разные прошивки (опции сборки в Arduino IDE). Поэтому, чтобы избежать возможных проблем, при загрузке надо проверять фактический размер памяти и при ОТА апгрейде запрашивать на сервере соответствующий бинарник (пока не сделано). Или можно пойти чуть более простым путем и собирать все прошивки под SPIFFS c меньшим номиналом 1 Мб, т. к. они вполне работают на ESP8266-12E c большим объемом памяти.
Для таких проверок в SDK есть удобные функции позволяющие определить размер фактической и выбранной в IDE памяти.
String realSize = String(ESP.getFlashChipRealSize());
String ideSize = String(ESP.getFlashChipSize());
bool flashCorrectlyConfigured = realSize.equals(ideSize);
if(flashCorrectlyConfigured){
Serial.println("flash correctly configured, SPIFFS starts, IDE size: " + ideSize + ", match real size: " + realSize);
}
else{
Serial.println("flash incorrectly configured, SPIFFS cannot start, IDE size: " + ideSize + ", real size: " + realSize);
}
7.
Чтобы самому не путаться в разных версиях ПО и отличать их друг от друга, был немного переписан файл arduino-1.8.5\hardware\platform.txt
от Arduino IDE так, чтобы во время компиляции запускался bat файл, который делает копию текущего скетча и полученного бинарника, а также автоматически инкрементирует номер версии.
Recipe.hooks.sketch.prebuild.0.pattern=D:\arduino-1.8.5\hardware\increment.bat {build.path} {build.source.path} {build.project_name}
Таким образом, после каждой сборки\прошивки имеем зашитый в бинарнике номер версии и копию скетча с таким же номером. А если папку со скетчем положить в Dropbox - то получится самодельная система контроля версий.
Инструкция по настройке автоинкремента версии для Arduino IDE и bat-файл выложены на гитхабе.
8. Ну а раз есть встроенный USB-UART переходник (с драйвером для CP2102 нет никаких проблем в Windows и Linux), то нельзя было не добавить вывод результатов измерений через Терминал (на скорости 9600). Раз в двадцать секунд выводятся результаты измерений и сообщения об ошибках.
Reading MHZ19 sensor: ok
Reading DHT22 sensor: ok
Humidity: 36.20%
Temperature: 27.20C \ 83.56F
C02: 1153 ppm
C02 average: 462 ppm
ADC: 99
UpTime: 0 days, 0 hours, 3 minutes, 45 seconds.
Time: 16:25:56 20/3/2018
===================================================
А по нажатию кнопки Enter можно получить сообщение с системной информацией.
======SYSTEM-STATUS================================
Device name: OpenWindAir
Software version: 0.1.235
FreeHeap: 33824
ChipId: 13704617
FlashChipId: 1405167
FlashChipSize: 4194304
FlashChipSpeed: 40000000
CycleCount: 2204474679
Time: 16:27:6 20/3/2018
UpTime: 295
======BLYNK-STATUS=================================
Blynk token:
Blynk connected: 1
Notify level: 1100
Beep: 1
CO2 limit: 2000
Temperature correction: 1
======NETWORK-STATUS===============================
WiFi network: adakta2
WiFi status: 3
RSSI: -70
MAC: 18FE34D11DA9
IP: 192.168.0.152
Online: 1
======MQTT-STATUS==================================
MQTT server:narodmon.ru
MQTT port:1883
MQTT login:login
MQTT key:key
MQTT topics:
/OpenWindAir/h
/OpenWindAir/t
/OpenWindAir/f
/OpenWindAir/ppm
/OpenWindAir/status
======END-of-STATUS================================
Самая неприятная проблема
Самое неприятное с чем пришлось столкнуться при разработке, это когда при одновременной отправке результатов измерений на сервер MQTT и в Blynk, часть данных может начать теряться и не доходить до сервера. Как оказалось, на то, чтобы подключиться к серверу MQTT и отправить данные - может понадобиться несколько секунд и за это время библиотека Blynk успевает потерять соединение со своим сервером и в результате если вручную не инициировать переподключение к серверу - может пройти достаточно много времени и часть результатов измерений потеряется. Пришлось добавить проверку состояния WiFi клиента _blynkWifiClient и случае отсутствия коннекта делать принудительный стоп _blynkWifiClient.stop(), а потом подключаться к серверу Blynk заново.If (WiFi.status() == WL_CONNECTED){ wifilost_flag = false; if (blynk_token != "\0"){ if (Blynk.connected() && _blynkWifiClient.connected()){ Blynk.run(); } else{ Serial.print("\n\rReconnecting to blynk.. "); Serial.print(Blynk.connected()); if (!_blynkWifiClient.connected()){ _blynkWifiClient.stop(); Return _blynkWifiClient.connect(BLYNK_DEFAULT_DOMAIN, BLYNK_DEFAULT_PORT); } Blynk.connect(4000); Serial.print(Blynk.connected()); } }
Заключение
Это моя первая статья, хотя с момента регистрации на Хабре прошло уже 7 лет. Прошу не судить очень строго и не обращать внимание на говнокод, который пока является единственным языком программирования, которым я владею.Ознакомиться с проектом целиком можно в репозитории на гитхабе .
Наличие датчика CO2 не дает мне (и моей семье) лишний раз засиживаться в душной комнате. Но самое главное он прекратил вечную войну между лагерями тех кому жарко и тех кому дует (это был я), в пользу первых.
Далее будет QR код, просканировав который приложением Blynk (AppSore , Android) можно узнать, какой микроклимат был у меня дома последние 3 месяца. 
Проект работает, прошу ничего не ломать.
На этом уроке Вы научитесь программировать свою плату Arduino на примере мигания встроенным светодиодом.
Необходимые элементы
Для данного примера Вам понадобится плата Arduino (в данном случае – Arduino Uno R3 , но Вы сможете проработать данный пример, имея в наличии и другую плату) и кабель USB (типа A (4х12 мм) – B (7х8 мм) – более подробно можно почитать на Вики).
Что такое ” L” светодиод

На Arduino Uno присутствуют ряды коннекторов типа мама по бокам платы, которые используются для подключения периферийных электронных устройств или “шилдов” .
Кроме того, на плате присутствует встроенный светодиод (англ. – LED), которым Вы можете управлять с помощью скетчей. Этот встроенный светодиод условно назовем “L” светодиод, как это принято на многих англоязычных ресурсах.
Расположение данного светодиода на плате отмечено на фото снизу.

Загрузка примера “Blink” (мигание) в Arduino IDE
При подключении новой платы к персональному компьютеру, обратите внимание, что светодиод начинает мигать, так как все платы от производителей поступают с уже “залитым” скетчем “Blink ”.
На этом уроке мы перепрограммируем нашу плату, изменив частоту мигания светодиода. Не забудьте настроить оболочку Arduino IDE и выбрать нужный серийный порт, по которому Вы подключили Вашу плату.
Пришло время проверить Ваше подключение и запрограммировать плату.
В оболочке Arduino IDE существует большая коллекция скетчей, которые уже готовы к использованию. Среди них находится и пример, который заставляет мигать “L” светодиод.
Откройте пример “Blink”, который находится в пункте меню File – Examples – 01.Basics
После открытия, расширьте окно оболочки Arduino IDE, чтобы Вы могли весь скетч в одно окне.
Скетчи из примеров, включенные в Arduino IDE предусматривают режим “только чтение” (“read only”). То есть, загрузить их на плату Вы сможете, но после изменения кода, Вы не сможете их сохранить в том же файле.
Мы будем изменять скетч, так что в первую очередь Вам необходимо сохранить собственную копию, которую Вы сможете изменять.
Вы сохранили копию скетча “Blink” в Вашей библиотеке. Теперь открыть этот файл Вы можете в любой момент, перейдя по вкладке File – Scetchbook.
Загрузка примера “Blink” (мигание) на плату
Подключите свою плату Arduino к компьютеру с помощью USB и проверьте тип платы (“Board type”) и серийный порт (“Serial Port”), по которому она подключена.
Текущие настройки отображаются внизу окна оболочки Arduino IDE
Кликните на кнопку “Загрузить” (“Upload”)
Во время загрузки в нижней части окна IDE появятся ползунок загрузки и сообщения. Вначале появляется фраза “Компилирование” (“Compiling scetch..”), что означает процесс конвертирования Вашего скетча в формат, подходящий для загрузки на плату Arduino.
В конце статус сменится на ”Загрузка завершена” (“Done uploading”). В сообщении, которое появится в текстовой строке отобразится информация о том, что загруженный скетч занимает 1,084 байта из 32,256 доступных.
Иногда при компиляции у Вас может возникнуть подобная ошибка:
Причин может быть несколько: Вы не подключили плату к компьютеру; Вы не установили необходимые драйвера; Вы выбрали некорректный серийный порт.
Пояснения к скетчу “Blink”
Ниже представлен код скетча “Blink”.
Turns on an LED on for one second, then off for one second, repeatedly.
This example code is in the public domain.
// Pin 13 has an LED connected on most Arduino boards.
// give it a name:
pinMode(led, OUTPUT);
delay(1000); // wait for a second
Первое, на что стоит обратить внимание: в данном скетче множество “комментариев”. Обратите внимание, что комментарии не являются инструкцией по работе программы. Это исключительно пояснения отдельных функций и задач, которые выполняются на определенном этапе кода. Это не обязательная часть кода. Все между символами /* и */ в верхней части скетча – это комментарии, в которых описаны задачи программы. Так же есть комментарии, которые ограничиваются одной строкой. Они начинаются с символов // и заканчиваются по умолчанию в конце строки. Первая важная, по сути, часть данного кода это строка:
В комментариях над строкой указано, что мы присваиваем имя пину, к которому подключен светодиод. На большинстве плат Arduino это будет 13 пин. Дальше используется функция “Setup”. Опять-таки, в комментариях указано, что функция срабатывает после нажатия кнопки “reset”. Также эта функция срабатывает, когда плата перезагрузится по каким-либо другим причинам. Например, подача питания или после загрузки скетча.
// the setup routine runs once when you press reset:
// initialize the digital pin as an output.
pinMode(led, OUTPUT);
Каждый скетч Arduino обязан включать в себя функцию “setup” и часть, в которую вы можете добавлять собственные инструкции, заключенные между { }. В нашем примере в функции присутствует только одна команда, в которой указано, что пин, который мы используем, настраивается на “вывод” (“Output”). Также обязательным для любого скетча является функция цикла “Loop”. В отличие от функции “Setup ”, которая отрабатывает один раз после перезагрузки, функция “Loop” после окончания работы команд, вновь запустится.
// the loop routine runs over and over again forever:
digitalWrite(led, HIGH); // turn the LED on (HIGH is the voltage level)
delay(1000); // wait for a second
digitalWrite(led, LOW); // turn the LED off by making the voltage LOW
delay(1000); // wait for a second
В теле функции “Loop” светодиод включается (HIGH), данное значение задерживается на 1000 миллисекунд (1 секунда), светодиод отключается (LOW) и остается выключенным на 1 секунду, после чего цикл повторится.
Изменение частоты мигания светодиода
Для того, чтобы обеспечить более частое мигание светодиода, необходимо изменить параметр, указываемый в скобках () в команде “delay ”.
Как уже было указано, период задержки указывается в миллисекундах. То есть, для того, чтобы заставить светодиод мигать в два раза чаще, необходимо изменить значение с 1000 на 500. В результате, пауза между включением/выключением светодиода составит половину секунды и светодиод будет мигать быстрее.
Для проверки, не забудьте загрузить измененный скетч на плату Arduino.
Сегодня мы продолжаем тему Ардуино эмуляторов. Постараемся научиться мигать светодиодом с использованием цифрового выхода Ардуино. Если вы новичок в Arduino - этот урок очень подойдет вам для начала работы с платой. Мы подключим светодиод к и составим простую программу для включения и выключения светодиода.
Самое главное отличие этого урока от других - вы сможете реализовать его с помощью эмулятора Ардуино Tinkercad. Ардуино эмуляторы очень популярные программы и приложения, которые позволяют создавать проекты и их тестировать виртуально, до того как вам понадобится покупать комплектующие.
Для наших читателей мы приводили большой список программ с подробным описанием каждой. С помощью эмулятора Tinkercad вы можете создать свою собственную схему и проверить её работоспособность. Просто нажмите «Начать симуляцию» после того как всё соедините. Вы можете использовать эмулятор в любое время, чтобы проверять свои схемы. Tinkercad Circuits - бесплатная браузерная программа, которая позволяет создавать и моделировать схемы. Она идеально подходит для обучения и создания прототипов.
Для того, чтобы воспользоваться программой Ардуино эмулятора - вам нужно зарегистрироваться на сайте tinkercad.com . Далее мы должны выбрать компоненты:
Если вы параллельно с эмулятором делаете проект с вашей физической Arduino Uno (или совместимой) платой, вам также понадобится USB-кабель и компьютер с бесплатным программным обеспечением (или плагином для веб-редактора) и, при необходимости, одним светодиодом.
Шаг 1: Цепь светодиодного резистора
Начинаем работу с эмулятором Ардуино с цепи светодиода и резистора.

Ножки светодиода соединены с двумя контактами на Arduino: земля и пин 13 . Компонент между светодиодом и выводом 13 резистор, который помогает ограничить ток, чтобы светодиод не загорелся сам. Без этого вы эмуляторе получите предупреждение о том, что светодиод может вскоре сгореть. Не имеет значения, идет ли резистор до или после светодиода в цепи. Цветовые полосы идентифицируют значение резистора и для схемы проекта подойдут от 100 до 1000 Ом.
С другой стороны, светодиод поляризован, что означает, что он работает только тогда, когда ножки соединены определенным образом.
- Положительная нога, называемая анодом, обычно имеет более длинную ногу и подключается к питанию, в данном случае с выходного вывода Arduino.
- Отрицательная нога, называемая катодом, с более короткой ножкой, соединяется с землей.
На панели компонентов эмулятор Ардуино Tinkercad перетащите резистор и светодиод на рабочую область. Измените значение резистора, отрегулировав его на 220 Ом в инспекторе компонентов, который появляется, когда выбран резистор.

Вернитесь на панель компонентов, найдите и перенесите плату . Кликните один раз, чтобы подключить провод к компоненту или пину и нажмите еще раз, чтобы подключить другой конец. Подключите резистор к любой стороне светодиода. Если вы подключили резистор к аноду светодиода (положительный, более длинный), подключите другую ногу резистора к цифровому выходу 13 Arduino. Если вы подключили резистор к катоду светодиода (отрицательная, более короткая нога), подключите другую ногу резистора к земле Arduino (GND). Создайте еще одно соединение между незакрепленной ножкой светодиода и контактом 13 или заземлением, в зависимости от того, что еще не подключено.
Если у вас есть физическая плата Arduino Uno (или совместимая), вы можете подключить светодиод непосредственно к контакту 13 (положительный, более длинный анод) и заземлить (отрицательный, более короткий катод), потому что контакт 13 фактически имеет встроенный резистор именно для таких тестов.
Шаг 2: Простой код с блоками

В эмуляторе Ардуино Tinkercad вы можете легко программировать свои проекты с помощью блоков. Давайте рассмотрим простой код, управляющий миганием, открыв редактор кода (кнопка с надписью «Код»). Вы можете изменить размер редактора кода, щелкнув и перетащив левый край окна. Смотрите анимированный рисунок выше.

Код начинается с двух серых блоков комментариев, которые являются просто заметками для людей. Первый синий выходной блок устанавливает встроенный светодиод как HIGH, который является способом Arduino для описания «включено». Эта выходная команда активирует сигнал 5 В на все, что связано с указанным выводом. Далее - желтый командный блок, который ждет одну секунду, достаточно просто. Таким образом, программа приостановится, пока светодиод горит в течение одной секунды. Затем после следующего комментария идет синий выходной блок, который установит светодиод обратно в LOW или «выключен», за которым следует вторая пауза в секунду.
Попробуйте настроить этот код, изменив время ожидания и нажав «Начать симуляцию». Вы можете даже добавить дополнительные выходы и блоки паузы, чтобы создать более длинные мигающие варианты работы.

Вы заметили, что на плате мигает маленький светодиод? Этот встроенный светодиод также подключен к контакту 13 и предназначен для использования в целях тестирования без необходимости подключения каких-либо внешних компонентов. У него даже есть свой собственный крошечный резистор, припаянный непосредственно к поверхности платы.
Готовы создать свой собственный проект? Выберите Arduino, которую вы добавили на рабочую область (или выберите её в раскрывающемся меню в редакторе кода), и начните перетаскивание блоков кода, чтобы создать свою собственную программу мигающего светодиода.

Шаг 3: Объяснение кода
Давайте теперь поговорим о коде при работе Ардуино эмулятора.

Когда редактор кода открыт в эмуляторе, вы можете щелкнуть выпадающее меню слева и выбрать «Блоки + Текст» (Blocks + Text), чтобы открыть код Arduino, сгенерированный блоками кода. Все дополнительные символы являются частью синтаксиса Arduino, но не пугайтесь! Требуется время, чтобы научиться писать правильный код с нуля. Здесь мы рассмотрим каждую часть, и вы всегда можете использовать блоки для сравнения и повышения своего уровня.
Мы не знаем какой версией вы пользуетесь, поэтому код мы оставим таким, какой был у нас.
/* This program blinks pin 13 of the Arduino (the built-in LED) */
Этот первый раздел представляет собой комментарий блока заголовка, описывающий, что делает программа. Блочные комментарии открываются так /* и закрываются так */ .
Void setup() { pinMode(13, OUTPUT); }
Далее приведена настройка кода, которая помогает настроить то, что потребуется вашей программе позже. Она запускается один раз и содержит все что нужно внутри своих фигурных скобок {}. В нашем проекте нужно настраивает вывод 13 в качестве выхода, который подготавливает плату для отправки сигналов на нее, а не приема.
Void loop() { // включите светодиод (HIGH - уровень напряжения) digitalWrite(13, HIGH); delay(1000); // Подождите 1000 миллисекунд // выключите светодиод, сделав напряжение LOW digitalWrite(13, LOW); delay(1000); // Подождите 1000 миллисекунд }
Основная часть программы находится внутри цикла, обозначенного другим набором фигурных скобок {}. Эта часть кода будет выполняться повторно до тех пор пока на плате есть питание. Текст, следующий за двойными косыми чертами, также является комментарием, чтобы облегчить понимание программы.
Больше полезного о программировании Ардуино вы найдете в нашей статье " ".
Используемая команда вывода называется digitalWrite() , которая является функцией, которая устанавливает или выдает значение HIGH или LOW. Чтобы приостановить программу мы будем использовать функцию delay(), которая занимает несколько миллисекунд (1000 мс = 1 с).
Шаг 4: Использование настроек для начинающих
Это схема, которую, как мы думаем, вы захотите использовать часто, сохранена в разделе для начинающих (Blink Circuit Starter) эмулятора Ардуино.

Взять эту схему и код в любое время можно используя раздел "стартер" для начинающих, доступный на панели компонентов в выпадающем меню
Starters → Arduino
Для более продвинутой версии этого кода Arduino можно посмотреть вариант "Blink Without Delay" (Моргание без задержки), который использует текущее время для отслеживания интервалов мигания вместо delay(); .
Шаг 5: Программируем реальную Ардуино
На этом мы заканчиваем работу с эмулятором Ардуино и можно переходить к работе с реальной платой, чтобы понять весь процесс создания проекта.

Чтобы запрограммировать вашу реальную , скопируйте код из окна программы и вставьте его в пустой скетч Arduino или нажмите кнопку загрузки и откройте полученный файл, используя Arduino IDE
Поэкспериментируйте с этой эмуляцией Ардуино, добавив больше блоков для создания мигающих светодиодов. А сможете ли вы создать программу, которая будет выдавать сообщения с использованием кода Морзе?
Теперь, когда вы знаете, как мигать светодиодом, используя цифровой выход Arduino, вы готовы попробовать другие упражнения Arduino, которые используют функцию digitalWrite (). Попробуйте использовать макет, чтобы добавить больше светодиодов и дополнительный код для управления ими.