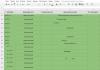Комп быстро входит в спящий режим. Вредно ли для компьютера выключение на ночь или лучше переводить его в спящий режим? Что представляет собой спящий режим
Наверняка вы слышали о спящем или ждущем режиме , которые есть в Windows.
Многие не понимают разницу между этими режимами, в связи с чем возникает путаница. Еще масла в огонь подлила сама компания Microsoft (разработчик Windows).
Дело в том, что в русскоязычной версии Windows XP режим «Sleep mode » или «Stand by », который должен был бы быть переведен как «Спящий », был переведен как «Ждущий », а режим «Hybernate » перевели как «Спящий ». Пользователи привыкли к этим названиями и с приходом Windows Vista возникло непонимание, так как начиная с Висты режим «Sleep mode » или «Stand by» переводится как «Сон », а режим «Hybernate » , как «Гибернация ».
Вот такие вот трудности создают переводчики…
Теперь, чтобы снова не запутаться в этих режимах, предлагаю рассматривать их отдельно для Windows XP и остальных семейств Windows (Vista, 7 и 8).
Итак, Windows XP.
Ждущий режим в семействе этих операционных систем подразумевал переход компьютера в режим пониженного электропотребления. Это означает, что если у вас на компьютере запущены какие-то документы и вы переходите в ждущий режим, то компьютер отключает все неиспользуемые устройства, но продолжает питать оперативную память, в которой хранится информация о запущенных программах и документах.
Если в этот момент произойдет скачок напряжения или просто отключат свет, то информация об открытых приложениях и документах исчезнет, а если вы забыли сохранить документ, то пропадут и все вновь наработанные данные. По этой причине при переводе компьютера в ждущий режим следует ОБЯЗАТЕЛЬНО сохранять все открытые документы.
Ждущий режим очень удобно использовать при работе с ноутбуком. Если появляется необходимость взять его с собой и продолжить работу чуть позже, то вам не обязательно закрывать все программы и документы. Достаточно перевести ноутбук в ждущий режим, а когда понадобится возобновить работу, ноутбук «проснется» буквально за несколько секунд, при этом все открытые окна программ будут в том состоянии, в каком они были при переходе в ждущий режим.
Со ждущим режимом разобрались. Переходим к спящему.
При переводе компьютера в спящий режим все данные из оперативной памяти сохраняются на жестком диске в специальный файл (образ памяти), после чего компьютер выключается.
После того, как вы включите компьютер, он начнет загружаться в стандартном режиме, но обнаружив сохраненные на жестком диске образы памяти, использует их при загрузке и восстановит содержимое оперативной памяти до того состояния, которое было перед переводом компьютера в спящий режим. Это означает, что будут открыты все те же окна программ и документов, что и перед выключением компьютера. При этом если вы даже забыли сохранить какой-то документ, то информация никуда не исчезнет и он будет восстановлен в том же виде, что и перед переводом компьютера в спящий режим.
В спящий режим обычно переходит ноутбук, когда заряд его батареи достигает определенного минимального значения. Также часто по умолчанию используется спящий режим при закрытии крышки ноутбука.
«Разбудить» компьютер можно различными способами, например, это может быть нажатие на кнопку питания, открытие крышки ноутбука или нажатие любой клавиши на клавиатуре. Тут нет какой-то закономерности и очень многое зависит от конкретной модели ноутбука или материнской платы вашего компьютера.
Еще один важный момент следует учитывать. Для работы спящего режима нужно иметь достаточно свободного места на системном диске (то есть на диске, на котором установлена операционная система Windows), так как образ из оперативной памяти записывается в специальный файл hiberfil.sys, размер которого может быть очень значительным. Поэтому объем свободного пространства на системном диске должен быть не меньше объема оперативной памяти установленной в компьютере.
Я продолжу эту тему в следующей заметке, в которой расскажу еще и о гибридном режиме.
Приветствую дорогие читатели! Думаю, все видели такие страшные слова как: Г ибернация , С он , Ж дущий и Спящий режим . На уроке я обещал рассказать вам о них. Что же, прольем свет.
Ознакомимся с ними и разберемся, для чего же нужны эти неизведанные режимы. В данной статье будут использоваться некоторые термины (оперативная память, процессор и т.д.), которые мы изучали на уроке.
Ждущий режим – этот режим похож на кнопку паузы на плеере. Когда вы его используете, компьютер переходит в состояние экономии энергии. Отключаются практически все устройства, кроме оперативной памяти, процессора (минимальное потребление) и клавиатуры, с помощью которой можно пробудить компьютер.
В более поздних версиях Windows, таких как Vista, 7, 8 – ждущий режим был переименован в «Сон » (Спящий режим )
Ждущий режим (Сон) имеет свои плюсы и минусы. К плюсам можно отнести быстрое восстановление рабочего состояния (несколько секунд), а к минусам – при перебоях электроэнергии, данные не сохраняться. Это происходит из-за того, что при переходе в данный режим все сохраняется в оперативной памяти, а при выключении компьютера все данные с нее стираются, так что не забывайте сохранять необходимые документы.
Спящий режим – в этом режиме все данные с оперативной памяти переписываются на жесткий диск и компьютер полностью выключается.
В более поздних версиях Windows, таких как Vista, 7, 8 – спящий режим был переименован в режим под названием «Гибернация »
При переходе в Спящий режим (или же режим Гибернации) вы можете не волноваться за сохранность данных. Когда компьютер выключится, можно выдернуть шнур с розетки, все сохраняется на жестком диске. При следующем включении данные с диска загружаются в оперативную память, и вы сможете продолжить работу с того места, где закончили.
К плюсам можно отнести сохранность данных, включение занимает немного меньше времени. Минусов как таковых и нет, но хочу предупредить, что у вас должно быть свободное место на жестком диске, равное объему оперативной памяти. В основном для этих целей используется диск C (где установлен Windows), а для него выделяют не так много места.
Гибридный спящий режим – сделан преимущественно для стационарных (настольных) компьютеров. Этот режим сочетает в себе Ждущий (Сон) и Спящий (Гибернация) режимы. Данные сохраняются как в оперативной памяти, так и на жестком диске. В нормальном состоянии компьютер быстро включится как при использовании Ждущего режима (Сон), а при перебое электропитания, система сможет восстановить данные с жесткого диска, как в случае со Спящим режимом (Гибернация).
Как перейти в Ждущий (Сон) и Спящий (Гибернация) режимы?
Все довольно просто, для Windows XP вам нужно проследовать в меню «Пуск» (1) и выбрать «Выключение» (2).


В Windows Vista , 7 зайдите в меню «Пуск» (1), наведите курсор мыши на стрелку возле «Завершение работы» и в появившемся подменю выберите «Сон» или «Гибернация».

Для Windows 8 делаем следующее:
Находясь на рабочем столе, подведите мышку к правой верхней части экрана, или в меню «Пуск», подведите мышь к правому нижнему углу и выберите пункт «Параметры» (Settings).

Думаю, вам и так дались эти термины не просто, поэтому закончим наш урок, в котором мы ознакомились с режимами Windows и научились их использовать. В одной из следующих статей я более подробно опишу, как включить данные режимы (если вдруг у вас выключены) и как настроить. На этом заканчиваю и как всегда желаю легкого обучения, без мучения!
Каждый из пользователей наверняка сталкивался со спящим режимом (от англ. sleep mode), когда компьютер временно отключается с возможностью быстрого восстановления в рабочее состояние. Потребление электроэнергии становится минимальным, что позволяет отправлять компьютер в «сон» вместо того, чтобы выключать его. Давайте рассмотрим все способы, с помощью которых можно «усыпить» компьютер.
Переход в режим сна можно выполнить с помощью специального пункта в меню «Пуск».
На ноутбуках спящий режим также активируется при закрытии крышки. Однако постоянное открывание-закрывание крышке приводит к её закономерному разбалтыванию и преждевременному износу шлейфа.
Аппаратные функции клавиатуры
Если вы являетесь владельцем ноутбука, внимательно посмотрите на клавиатуру своего устройства. Большинство производителей аппаратно предусматривают включение спящего режима с помощью комбинации клавиш с кнопкой «Fn».

Если вдруг данная комбинация у вас не работает, установите последние родные драйвера клавиатуры, загрузив их с сайта производителя. Так, пользователи ноутбука MSI могут воспользоваться комбинацией клавиш «Fn + F12».
Переопределение настроек кнопки «Power»
Знаете ли вы, что Windows позволяет настроить спящий режим по нажатию кнопки «Power» на системном блоке (или на корпусе ноутбука)? Для проверки и изменения настроек открываем Панель управления, где переходим в «Электропитание».

Щелкаем пункт «Действия кнопок питания».

Назначаем требуемую настройку (пункт «Сон» из меню»), сохраняемся.

Назначаем горячие клавиши
К сожалению, в Windows 10 не предусмотрен переход в режим сна с помощью комбинации клавиш. Однако можно воспользоваться универсальной системной функцией – создать ярлык и назначить ему опцию быстрого вызова.
Итак, кликаем правой кнопкой мышки на десктопе, выбираем «Создать»-«Ярлык».

В поле, где просят указать расположение объекта, вводим следующее:
C:\Windows\System32\rundll32.exe PowrProf.dll,SetSuspendState
Нажимаем «ОК», даем ярлыку имя, сохраняем изменения.
Большинство пользователей персонального компьютера наверняка не раз слышали о том, что нельзя часто включать и выключать компьютер, поскольку это может сократить срок его службы. Действительно, во время включения и выключения электрического питания в компьютере происходят так называемые переходные процессы, при которых компьютерное оборудование подвергается большим дополнительным нагрузкам. Результат таких нагрузок - ускоренный износ компонентов компьютера. Ввиду вышесказанного, будет разумно прибегать к выключению компьютера как можно реже, только по крайней необходимости. Однако, с другой стороны, постоянно включенный ПК потребляет электроэнергию, а постоянно включенный ноутбук – впустую разряжает батарею. Чтобы сэкономить средства и заряд батареи, можно воспользоваться такими удобными и практичными функциями, как спящий режим, гибернация и гибридный режим.
Что представляет собой спящий режим?
Спящий режим – это энергосберегающий режим операционной системы компьютера, при котором все данные о текущем состоянии операционной системы записываются в операционную память, а затем происходит переход компьютера в режим пониженного энергопотребления. Таким образом, после вывода компьютера из спящего режима все окна и программы остаются в таком же виде, в каком были и до активации спящего режима. Основное достоинство спящего режима заключается в том, что возврат компьютера к рабочему состоянию происходит очень быстро - буквально за пару секунд. В операционной системе Windows XP данный режим назывался ждущим режимом.
Чем отличается спящий режим от гибернации?
Режим гибернации представляет собой энергосберегающий режим, разработанный преимущественно для ноутбуков. При переходе компьютера в режим гибернации все открытые документы, программы и окна сохраняются не в оперативную память, а в специальный файл на жестком диске, после чего компьютер полностью отключается. Основными преимуществами гибернации являются полное отсутствие потребления энергии и абсолютная надежность сохранения данных, в отличие от спящего режима (при сбоях питания во время спящего режима данные, скорее всего, будут потеряны). Недостатком гибернации можно назвать относительно длительное время возврата компьютера к рабочему состоянию.
Что такое гибридный спящий режим?
Гибридный спящий режим – это режим энергосбережения, разработанный в первую очередь для настольных компьютеров. Этот режим является своего рода компромиссом между спящим режимом и гибернацией, поскольку при переходе в гибридный спящий режим все открытые документы и окна программ сохраняются в памяти на жестком диске компьютера (как при режиме гибернации), но компьютер не выключается, а переходит в режим пониженного энергопотребления (как при спящем режиме). При использовании гибридного спящего режима риск потери данных значительно меньше, чем во время спящего режима, а пробуждение компьютера происходит быстрее, чем при гибернации. На настольных компьютерах гибридный спящий режим, как правило, включен по умолчанию вместо спящего режима.
Настройка параметров для спящего режима
Чтобы выполнить настройку параметров спящего режима (или режима гибернации) необходимо зайти в управление электропитанием. Откройте меню Пуск , перейдите в Панель управления , в раздел Система и безопасность и выберите пункт Электропитание .
В следующем окне выберите свой план электропитания и нажмите на пункт Настройка плана электропитания .

Здесь вы можете указать время, через которое будет отключаться дисплей при бездействии, а также время, через которое компьютер будет переходить в спящий режим. Такие опции могут помочь сэкономить электроэнергию или заряд батареи ноутбука, если вы отлучитесь по каким-либо делам, а компьютер оставите включенным.

Кроме того можно назначить действия для кнопки питания и кнопки спящего режима, а также установить функцию запроса пароля при выходе из спящего режима. Для ноутбуков доступен еще и выбор действия при закрытии крышки


В параметрах кнопок питания и спящего режима (или крышки ноутбука) вы можете определить необходимое действие: сон, гибернация или завершение работы.
Выход из спящего режима может осуществляться по разному, в зависимости от заданных настроек: нажатием любой клавиши на клавиатуре, кнопки на мышке или же только нажатием кнопки питания. Выход из режима гибернации осуществляется только с помощью кнопки питания.
Если вы хотите включить или отключить пробуждение компьютера от нажатия любой кнопки на клавиатуре, зайдите в Панель управления и выберите пункт Диспетчер устройств (если у вас стоит просмотр по категориям, переключитесь на значки). Затем в диспетчере устройств кликните правой кнопкой мышки по названию своей клавиатуры, выберите пункт Свойства , перейдите на вкладку Управление электропитанием и поставьте (или снимите) флажок на пункте Разрешить этому устройству выводить компьютер из ждущего режима .

Настройка пробуждения компьютера от мышки происходит точно по такому же принципу.
Сначала определимся, что под спящим режимом мы имеем ввиду режим, в котором компьютер снижает энергопотребление, но не выключается - все компоненты остаются включены и готовы к пробуждению.
Само выключение на ночь для компьютера точно не вредно, также как и перевод его в спящий режим.
С точки зрения электроники, в случае перевода в спящий режим (именно спящий режим, а не гибернацию), если это ноутбук, может возникнуть ситуация, когда ноутбук перегреется - например, если он по какой-то причине не перешел в режим сна, а потом еще и завис, а вы закрыли крышку - тогда кулерам будет тяжелее втянуть воздух (у большинства моделей отверстия для втягивания воздуха расположены не сбоку, а в той же плоскости, что и клавиатура). Если ноутбук перегреется, он отключится. Перегрев вреден для электроники, но вряд ли от одного раза ваш ноутбук выйдет из строя.
Но, строго говоря, такой случай не очень вероятен.
Со стационарным ПК проблема такого перегрева вряд ли возникнет. Но с ним может возникнуть другая проблема: если вы пользуетесь HDD (обычным жестким диском, в котором есть магнитная поверхность, над которой "парит" считывающая головка), а не SSD, то отключение электричества (или даже просто кратковременное "мигание"), если у вас не подключен источник бесперебойного питания, может привести к повреждению жесткого диска, потому что считывающая головка "упадет" на диск, и повредит его. Тогда ваш жесткий диск поцарапается примерно вот так: wikipedia.org Последствия могут быть разными, и зависят от того, куда упадет считывающая головка - возможно, просто некоторые файлы станут недоступными для чтения (система будет уверена, что эти файлы есть, потому что запись об этом хранится в уцелевшей части диска, а вот прочитать файл не сможет, потому что он как раз там, где диск пострадал), а возможно, если пострадают более важные файлы (например, системные, или MBR - главная загрузочная запись, которая располагается в первом секторе диска: wikipedia.org), то система может не загрузиться вообще.
Вообще-то, многие современные жесткие диски умеют справляться с этой ситуацией. Но ваш диск может быть старше или вам может просто не повезти.
Если же в ночное время произойдет резкий скачок напряжения в сети, а ваш компьютер не подключен через сетевой фильтр, это тоже может привести к проблемам (сгорит системный блок или что-то вместе с ним). И отключение, и скачок напряжения может произойти и днем, но если компьютер работает в два раза больше, то вероятность такого события может быть чуть выше.
С точки зрения ПО, если речь идет о Windows, то долгий аптайм (работа без перезагрузок) может приводить к тормозам в системе. Поэтому, если ваша Windows проработает месяц без перезагрузок, она может начать глючить (а может и не начать). Поэтому иногда перезагружать компьютер с точки зрения ПО - полезно.
Случай включения-выключения более интересный. Когда вы включаете компьютер, происходит некоторый скачок напряжения (на который, между прочим, эта электроника рассчитана). В случае износа или брака такой скачок может вывести из строя какие-то комплектующие ПК. К тому же, в случае, если у вас установлен обычный жесткий диск, то включение выключение - это парковка считывающих головок и вывод их над рабочей поверхностью. Чем больше это происходит, тем больше износ (это касается всех механических движущихся частей). Чем больше износ, тем больше вероятность отказа. Но опять же, если вы не включаете компьютер каждые пять минут, то это штатное использование компьютера, и жесткие диски на это рассчитаны.
Подытоживая - да, если начать копаться, можно привести несколько аргументов, что потенциально включение-выключение может быть более вредным для компьютера с точки зрения электроники. Но, по большому счету, это экономия на спичках. Лично я для себя не стал бы оставлять стационарный компьютер на ночь в режиме сна из-за возможного отключения электричества, а ноутбук - из-за возможного перегрева (при закрытой крышке). Нюансы скачков напряжения при включении-выключении я бы учитывать не стал, потому что скорее электроника морально устареет, чем скажется учащенное выключение-включение.
Кстати, полезно упомянуть еще и третий вариант - отправление компьютера в режим гибернации. В этом случае операционная система сохраняет все, что есть в оперативной памяти на жесткий диск, и выключает электронику компьютера. Отличие от обычного выключения в том, что когда вы выведете компьютер из режима гибернации, он восстановит свое состояние перед уходом в гибернацию. То есть, все программы будут запущены, открыты те же вкладки в браузерах, если вы смотрели видео, оно будет остановлено на том же месте, на котором вы его остановили, если играла музыка, она продолжит играть, и даже в буфере обмена будет то же, что было до того, как вы отправили компьютер в гибернацию.