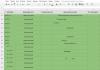Как создать текстуру в фотошопе. Создаем бесшовную текстуру в фотошопе
Должно быть, каждый сталкивался с подобной ситуацией в Photoshop: решили сделать заливку из исходного изображения – столкнулись с некачественным результатом (то картинки повторяются, то слишком контрастно переходят друг в друга). Конечно, выглядит это по меньшей мере некрасиво, но нет проблем, которые бы не имели решения.
С помощью программы Photoshop CS6 и данного руководства вы сможете не просто избавиться от всех этих недостатков, но и реализовать красивый бесшовный фон!
Итак, приступим же к делу! Поэтапно выполняйте указанную ниже инструкцию и вас обязательно все получится.
Сначала мы должны выделить на картинке участок при помощи инструмента Photoshop «Рамка» . Возьмем, к примеру, центр полотна. Заметьте, что выбор должен падать на фрагмент с более ярким и в тот же момент равномерным освещением (обязательно, чтобы на нем не было темных участков).


Но, как бы Вы не старались, края картинки будут различаться, поэтому придется их осветлять. Для этого переходим к инструменту «Осветлитель» и выбираем мягкую кисть большого размера. Обрабатываем темные края, делая участки более осветленными, чем прежде.


Однако, как Вы могли увидеть, в левом верхнем углу присутствует лист, который может дублироваться. Чтобы избавиться от этой незадачи, зальем его текстурой. Для этого выбираем инструмент «Заплатка» и обводим участок вокруг листа. Выделение переносим на любой понравившейся вам участок травы.


Теперь поработаем со стыковками и краями. Делаем копию слоя с травой и переносим его налево. Для этого используем инструмент «Перемещение» .

Получаем 2 фрагмента, которые в месте состыковки осветлены. Теперь нам нужно соединить их таким образом, чтобы от светлых участков не осталось и следа. Сливаем их в единое целое (CTRL+E ).

Здесь мы опять применяем инструмент «Заплатка» . Выделяем нужный нам участок (область, в которой будет состыковка двух слоев) и перемещаем выделенный фрагмент на соседний.

С Инструментом «Заплатка» наша задача становится значительно проще. Особенно данным инструментом удобно пользоваться с травой – фоном из разряда далеко не самых лёгких.
Теперь перейдем к вертикальной линии. Все делаем точно так же: дублируем слой и перетаскиваем его наверх, другую копию располагаем снизу; состыкуем два слоя таким образом, чтобы между ними не оставалось белых участков. Сливаем слой и с помощью инструмента «Заплатка» действуем таким же образом, как делали это ранее.
Вот мы в прицепе и сделали нашу текстуру. Согласитесь, это было довольно легко!
Убедитесь, что на вашей картинке нет затемненных участков. При данной проблеме используйте инструмент «Штамп» .

Остается сохранить наше отредактированное изображение. Для этого выделяем все изображение (CTRL+A ), далее идем в меню «Редактирование/Определить узор» , присваиваем имя этому творению и сохраняем его. Теперь его можно использовать в качестве приятного фона в ваших последующих работах.


Мы получили оригинальную зеленую картинку, которая имеет массу применений. Например, вы можете использовать её в качестве фона на вебсайте или использовать как одну из текстур в Photoshop.
Все гениальное - просто!
Основная цель этой статьи – это показать некоторые приемы и правила текстурирования, которые поднимут ваши текстуры на новый уровень качества. Все советы, которые вы прочитаете в этой статье – это не единственный метод решения проблем, но судя со своего многолетнего опыта создания текстур, могу сказать, что эти методы работают наилучшим образом (быстро и качественно).
1. Выразительность материала – что это такое?
Понятие выразительности материала я буду использовать очень часто.

Демонстрация НЕ(!)выразительности материала.
Но вообще, в конечном счете, не имеет особого значения, выглядит сама текстура хорошо или плохо, если она отлично смотрится уже на готовой модели.
Однако, отличный способ проверить качество текстуры – это взглянуть на раскладку и отметить для себя, можно ли распознать, где какой материал (метал, камень, резина и т.д.) или определить какая часть модели здесь развернута.
Но если работаешь над современными материалами или материалами нового поколения (NextGen materials), то это не всегда возможно. Тем не менее, если все же можно распознать материал, то это отличный шанс, что материал будет отлично выглядеть и на модели. Но если материал распознать не удается, то большая вероятность того, что вы будете смотреть на набор случайных цветов и пикселей, но на самом деле это будет должно было быть металлом.
(Использование фотографий в качестве текстуры может легко это исправить, но об этом ниже.)
Помимо хорошей диффузной карты (diffuse map ) также большое значение имеет качество карты отражений (specular map ). Существует множество инструментов, которые создадут карту отражений за вас, но они не дают нужного контроля. Особенно когда вы работаете над разными материалами, размещенными на одной текстуре, или с ярким текстом.
Поэтому Photoshop остается единственным отличным инструментом для создания карт отражений. Используя его можно сделать маску, которая будет исключать области, где карта отражений не нужна. А если у вас на текстуре присутствует белый текст, то с помощью маски можно приглушить яркость этого текста на карте отражений.

Выше приведена картинка, где показано, как можно создать карту отражений для простой текстуры с двумя материалами: бетон и металл. Каждый материал имеет свою собственную коррекцию уровней (Levels 1 и 2) с маской. Вы также можете вместо коррекции уровней использовать регулировку яркости/контраста (Brightness/Contrast), но использование уровней дает побольше контроля над картинкой. А сверху корректирующих слоев (Levels 1 и 2) лежит Hue/Saturation для того чтобы карта отражений стала черно-белой.
2. Базовый материал
Хорошим тоном при создании текстуры считается старт работы с базового материала. Если вы создаете материал металла, то сначала создайте равномерную (желательно повторяющуюся - tiled) текстуру, сплошь заполненную металлом. Если металл нужен поврежденный, то повреждения можно дорисовать поверх базового материала.
Обязательно сохраняйте базовые текстуры. Таким образом, если вам опять понадобится создать материал металла, то вы берете базовый материал и создаете на его основе новый.
Это очень удобно, если вы работаете над рядом типовых объектов или зданий. Таким образом, начиная с базового материала для каждого типа материалов на вашей текстуре, можно создать хорошую выразительность материала. После того как каждая часть будет иметь свой материал, можно начинать добавлять детали.
3. Вся красота в невидимых на первый взгляд деталях.

Качественная текстура на low-poly модели.
Это то, что множество людей пропускают при создании текстур – мелкие детали . Они не видны при беглом просмотре, но очень сильно увеличивают интересность и живость текстуры.
В зависимости от стилистики и тематики вы можете использовать как минимализм в деталях, так и экстремально насыщенные деталями текстуры.
Ваша работа как раз и заключается в том, чтобы дать зрителю объект который офигительно выглядит. Неуловимые детали как раз идеальны для этой задачи, а этими деталями может быть все что угодно. Наклейки, остатки краски, заклепки, болты, какие-то каракули черным маркером, грязь, жировые пятна, да все что угодно.
Но основной момент – это сделать все это незаметным/неброским. Если с этим переборщить, то эффект будет противоположным и картинка испортится.

Объект на картинке ниже – это очень хороший пример создания деталей в нужном количестве. Как вы, наверное, заметили, диффузный цвет сразу подгружается с деталями и большинство из них незаметны на первый взгляд. На объекте кусочки пленки, разводы, наклейки с текстом, царапины, заклепки, этикетки и др. Именно эти детали придают реалистичного вида двадцати двум треугольникам модели.

4. Делайте ваши текстуры четче.
Будьте осторожны. Некоторые любят четкие (sharp ) и резкие (crisp ) текстуры, а другие – оставляют их немножко размытыми.
Лично я предпочитаю четкие текстуры, поэтому я всегда финальным шагом применяю фильтр четкости (Unsharp mask в Photoshop) ко всей текстуре.
По существу, я просто делаю копию всей своей текстуры и делаю эту копию самым верхним слоем. Потом применяю к этому слою фильтр Unsharp mask (несмотря на свое противоречивое название, этот фильтр сделает вашу текстуру именно четче).
Я предпочитаю вместо Sharpen использовать фильтр Unsharp mask - с ним вы 100% не испортите текстуру. К тому же Unsharp mask дает дополнительный контроль над финальной картинкой.
Есть большой соблазн сделать ну очень четкую текстуру, но это может привести к разного рода артефактам на картинке.

Первая картинка (normal) – это оригинальная текстура. Так она выглядит в Photoshop без каких-либо коррекций.
Вторая картинка – это оригинал с примененным фильтром Unsharp mask на 70%. Очень хорошо выступили детали на краске и царапины.
Правда теперь очень выразительным стал блик на горизонтальном ребре, но его можно немного притушить. (Сделать это нужно на оригинальной текстуре и заново применить фильтр Unsharp mask. В таком случае вы будете иметь на выходе полностью четкую текстуру и сохраните в идеальном порядке ваш.psd файл).
На последней картинке ясно видны артефакты, которые вам точно не нужны. Здесь явно доминирует белый цвет, а также ярко оранжевые пиксели по бокам краски и т.д. Такого нужно тщательно избегать.
5. Будьте осторожны, используя фотографии.
Тщательно избегайте использовать фотографии при создании своих текстур. О причине этого читайте в одном отличном . Очень редко выпадает возможность использовать часть фотографии непосредственно в текстуре без добавления/убирания деталей или подгона фото под UV-развертку.
Я не говорю, что это невозможно. Некоторым специалистам по текстурированию это очень хорошо удается. Но в большинстве своем, использование фотографий для текстур – это прерогатива новичков. Но лучше бы им посмотреть на другие техники создания базовых текстур.
6. Используйте фотоналожение (Photo overlays).
Даже с учетом совета №5, использование фотографий – это не всегда плохо.
Фотографии – это отличный способ добавить мелких деталей. Т.е. таких деталей, как мелкие поры, которые разбавляют простую однородную заливку и делают модель не такой мультяшной.
Лучший способ продемонстрировать, о чем сейчас идет речь - это показать текстуру с и без фотоналожения.

Лучший способ получить хороший эффект – это пройтись по всем режимам смешивания (blending modes ) в Photoshop"е и выбрать наиболее подходящий для пары: базовый материал + фото.
Обычно хорошо работают режимы Overlay и Vivid Light . Результат от других режимов смешивания сильно зависит от картинки, но очень часто получается выжженная картинка. Но всегда нужно держать в уме тот факт, что фотоналожение должно быть едва различимым .
Эти маленькие детали должны быть совсем неброскими.
Еще одна вещь, которую нужно всегда держать в уме – это масштаб деталей .
Если вам нужно добавить небольшой дефект на краске, как на второй картинке дверей, то вы должны подобрать масштаб деталей такой же, как масштаб вашего объекта. Если масштабы не будут совпадать, то зритель сразу заметит подвох, поскольку эти дефекты краски будут неуместны.

Для лучшего эффекта наложения советую уделить немного времени опции Blend if (Смешать если) для каждого слоя.
Это опция чрезвычайно полезна, если у вас на картинке есть очень светлые или темные участки, которые портят всю красоту. С помощью Blend if вы значительно можете их сгладить. А если зажать Alt и потянуть ползунок , то он расщепится и получиться сглаженный переход между тем, что смешивается и тем, что не будет смешиваться.
Подпишитесь на обновление блога (вот ).
Подяка спонсору, сайту, который поможет вам с автопродажей любой марки автомобиля. Те, кто хоть раз сталкивались с проблемой продажи авто, оценят этот сайт по достоинству.
Не всегда можно найти уже готовые текстуры нужных материалов для 3ds max. Часто дизайнерам приходится создавать их самостоятельно. Например, из фотографий, предоставленных заказчиком. В данном уроке рассмотрим, как своими руками сделать бесшовную текстуру в Photoshop.
Открываем исходное изображение в Фотошопе. У нас фотография кусочка кирпичной кладки.
Для 3d текстур нужно брать квадратное изображение. Это облегчит в будущем работу с текстурой при ее наложении на объект. Подогнать исходную картинку можно через редактирование размера холста. Изображение → Размер холста → Новый размер, Ширина, Высота.

Подгоняем края
Переходим во вкладкуФильтр → Другое → Сдвиг.В появившемся окне вводим значения, равные примерно половине размера картинки. Жмем ОК. Теперь швы находятся посередине изображения, левый и правый край текстуры автоматически сходятся.

Ретушируем стыки
Выделяем места стыков. Жмем Shift+F5. В появившемся окне выбираем «С учетом содержимого». Жмем ОК.

Дорабатываем штампом или заплаткой некрасивые участки. Мы будем работать Штампом при помощи Alt+ЛКМ.
Следует кропотливо обработать все места швов. Особое внимание обращаем на ритмично повторяющиеся объекты (пятна, сучки). Чем их больше, тем более искусственно будет выглядеть текстура при наложении. Следовательно, удаляем их по возможности.

Сохраняем нашу квадратную картинку. Проверяем, чтобы стоял правильный цветовой режим (Изображение → Режим → RGB).
Теперь вы знаете как самостоятельно сделать текстуру без швов в программе Фотошоп. Можете еще посмотреть полезный ролик на эту тему:
Бесшовные текстуры - это изображения с текстурой какого-либо материала, поверхности, вещества, которые при состыковки с любой стороны относительно друг-друга образуют целую сплошную картинку, без смещений и искажений. Подобные текстуры (фоны) обычно применяются в 3D моделировании и веб-дизайне. Если вы хоть раз работали в каком-нибудь 3D редакторе, к примеру 3D max, то знаете не по наслышке о том, что бесшовные текстуры в 3D моделировании - очень важный элемент, поскольку именно от их качества зависит качество модели в целом. Чем больше размер текстуры, тем лучшего качества 3D модель получится в результате.
Для создания бесшовных текстур и фонов используют различные специальные программы, существуют и различные плагины для фотошопа, которые способствуют созданию бесшовных изображений. Мы же рассмотрим простой способ создания бесшовной текстуры в фотошопе, без использования плагинов и сторонних программ. Для создания бесшовной текстуры нам нужно изображение данной текстуры, обычно производят фотосъемку, либо отрисовывают ее в ручную.
Мы же возьмем готовую картинку (текстуру) земли (почвы), которую я нашел в интернете и сделаем ее с помощью фотошопа бесшовной.
Первым делом открываем изображение программой фотошоп и разблокируем его, если оно заблокировано (значок замочка на против слоя), кликнув по замочку левой кнопкой мыши. Данная процедура дает возможность редактировать изображение, если же замочек не снять, то с картинкой никаких манипуляций произвести не удастся. В моем случае изображение заблокировано не было.
Теперь необходимо узнать размер изображения, для этого в верхнем меню переходим в "Изображение" - "Размер холста", либо нажимаем комбинацию клавиш Alt + Ctrl + С.
Размер изображения логично конечно посмотреть выбрав пункт "Размер изображения", но мы выберем холст, чтобы при необходимости сразу изменить размеры, а не повторять эти же действия по несколько раз. И так, кликнув по пункту "Размер холста" появится всплывающее окошко с параметрами.

Нам необходимо убедиться, что размеры изображения имеют четные значения, потому что нам нужно будет разделить значения длины и ширины изображения ровно пополам. В моем случае и ширина изображения (596px) и высота (380px) делятся на 2, поэтому менять ничего не нужно. Если же у вас одно из значений или оба не четные числа, то необходимо изменить размеры холста, прописав уменьшив число на единичку до четного и нажав кнопку "Ок". При этом, при изменении размеров холста имейте в виду, что стороны холста не должны быть закреплены, т.е. скрепка указанная на картинке выше не должна быть активирована, иначе вы измените, к примеру высоту на четное число, а ширина станет нечетной.
Запоминаем размеры нашего холста (изображения), делим их на 2 и получаем следующее: ширина - 298px и высота - 190px. Теперь переходим в верхнем меню в "Фильтр" - "Другое" - "Сдвиг".

Во всплывающем окне вводим наши полученные методом деления на 2 значения ширины и высоты изображения, а так же выбираем пункт "Вставить отсеченные фрагменты".

В результате у нас получается изображение, сложенное из 4-х частей, стыки которых не совпадают и явно выделяются.

Нам нужно удалить данные погрешности. Для этого мы будем использовать инструмент "Точечная восстанавливающая кисть", можно так же использовать инструмент "Штамп" - это уже на ваше усмотрение - экспериментируйте. В левой панели программы выбираем необходимый нам инструмент и аккуратно обрабатываем стыки.

После того, как избавитесь от видимых швов (стыков) необходимо снова войти в фильтр "Сдвиг" и прописать значения горизонтали и вертикали по нулям. В результате у меня получилось бесшовное изображение (текстура).

Теперь давайте проверим как это будет выглядеть, для этого я возьму несколько получившихся текстур и состыкую их друг с другом разными сторонами.

Как видите, теперь швов (стыков) не видно, что и требовалось сделать, у нас получилась бесшовная текстура для 3D max или фотошопа. Еще раз напомню, если хотите получить текстуру высокого качества, то необходимо использовать большое изображение и чем больше, тем лучше.
При текстурировании различных объектов очень важно уметь создавать бесшовные текстуры. Наши советы и хитрости помогут вам избежать основных ошибок и лучше разобраться в сабже.
При текстурировании дорог, стен или крыш, например, для видеоигр особенно важно уметь создать тайловую или бесшовную текстуру на всю протяженность геометрии, поскольку создание текстуры для, например, целой кирпичной стены может оказаться довольно трудоемким процессом. Особенность такого подхода кроется в необходимости обмануть зрителя, не дав ему возможности отличить начало от конца текстуры.
Что такое бесшовная или тайловая текстура?

Бесшовная или тайловая текстура обычно является фотографией какого-либо объекта, например, кирпичной стены, которая может повторяться необходимое число раз без видимых швов или разрывов, при этом каждый угол изображения должен идеально совпадать с любым другим.
Если вы уже успели сфотографировать кирпичную стену и пытаетесь затайлить ее на геометрии, то ничего у вас не выйдет, поскольку левая часть текстуры не будет совпадать с правой. Для корректной тайловой текстуры характерно, что ее противоположные части идеально совпадают. Для такого эффекта необходимо проделать ряд манипуляций в Photoshop.
Как правильно снять фотографию
Существует множество вебсайтов с тайловыми текстурами. В целом это неплохо, большинство этих текстур идеально подойдет для вашего проекта, однако в некоторых случаях текстуры приходится создавать вручную, фотографируя окружающие объекты. На это существует несколько причин.
Во-первых, некоторые идеально подходящие текстуры недоступны для бесплатного скачивания, их можно только приобрести, что ощутимо скажется на вашем бюджете.
Во-вторых, обычно мы, прекрасно представляя себе, что нам нужно, безуспешно перерываем весь Интернет в поисках подходящей текстуры. В случае с кирпичной стеной гораздо проще подойти к понравившейся стене и сфотографировать ее.
В случае, если вы все-таки отважитесь на то, чтобы сфотографировать нужную текстуру, необходимо помнить о нескольких важных моментах.
Во-первых, необходимо встать параллельно объекту, на который нельзя смотреть под углом. Необходимо сфотографировать этот объект максимально прямо.

В дальнейшем объект, снятый под углом, может вызвать довольно странные искажения текстуры, которую будет невозможно корректно затайлить.
Пример неправильного ракурса можно увидеть на изображении ниже, из-за небольшой, казалось бы, перспективы, нижние кирпичи выглядят меньше верхних. Сделать такую фотографию тайловой будет довольно сложно.

При фотографировании текстуры необходимо также позаботится и о корректном освещении объекта. Стоит избегать всевозможных засветов. При уличной съемке лучше выбирать хорошо освещенные места, не снимая против солнца.
Создание бесшовной текстуры
Итак, фотография готова. Пришло время открыть ее в Photoshop и обрезать квадратом. Например, 1024×1024 или 2048×2048.
После этого с помощью инструмента Selection или команды Layer Via Copy необходимо выделить правую или левую часть изображения и перетянуть новую копию в противоположную часть изображения.

При этом в глаза сразу же бросится грубый шов, который необходимо пофиксить любым удобным способом, например, выбрать инструмент Eraser, уменьшить его Hardness и Opacity, и пройтись им по шву, что сделает его менее заметным.

Этот же процесс необходимо повторить и для верхней и нижней частей изображения. При попытке затайлить полученную текстуру незначительные швы все еще возникают. Это можно легко пофиксить с помощью инструмента Clone Stamp или любого другого подобного инструмента. Процесс, в зависимости от фотографии, может разниться, но незначительно.
Избавление от швов с помощью инструмента Patch

Со швами можно также распрощаться с помощью инструмента Patch, при этом необходимо сначала выделить нужный участок геометрии, а затем скопировать его на другой, например, на участок со швом. При этом Photoshop идеально сотрет какие-либо границы между этими участками изображения.
Такой подход лучше всего использовать для абстрактных фотографий, например асфальта или травы.