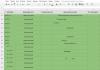Как сделать большой сундук. Сундук своими руками из дерева. Пиратский сундук сокровищ из картона
Нам подарили фоторамку , в которую можно вставить несколько фотографий маленького размера (6×6 см). И вот настал момент, когда для нее понадобилось подготовить к печати фотографии нужного размера. Наверное можно было бы обратиться в фотоателье и поручить им изменить размер этих фото, но я захотел сделать все сам. Прежде всего для того, чтобы наглядно видеть итоговый результат, который затем будет отправлен в печать.Чтобы получить картинку нужного размера я использовал программу Photoshop .
Итак, обо всем по порядку. Из разных фотографий мне нужно было сделать изображения размером 6×6 см . В статье я буду использовать для примера фото известных футболистов.
Запускаем программу Adobe Photoshop
. Открываем в ней наше первое фото (“Файл” – “Открыть”): В панели инструментов выбираем инструмент “Рамка
” (“Crop tool
”) :
В панели инструментов выбираем инструмент “Рамка
” (“Crop tool
”) : После этого сверху появится панель свойств данного инструмента. Здесь задаем нужный размер будущего изображения
(указывать можно в сантиметрах, миллиметрах или пикселях). В моем случае я задаю размеры 6 см x 6 см
(прямо вручную это прописываю в нужных полях). Разрешение для печати указываем 300
пикселей:
После этого сверху появится панель свойств данного инструмента. Здесь задаем нужный размер будущего изображения
(указывать можно в сантиметрах, миллиметрах или пикселях). В моем случае я задаю размеры 6 см x 6 см
(прямо вручную это прописываю в нужных полях). Разрешение для печати указываем 300
пикселей:
Затем выделяем на фотографии нужную область
. При выделении рамка сохраняет заданные пропорции. Её можно передвигать, уменьшать или увеличивать, но соотношение ширины–высоты останется неизменным. Итоговое изображение будет иметь те размеры, что я указал в панели свойств инструмента “Crop tool” (т.е. 6×6 см): Определившись с тем, какая область фотографии будет выделена – просто нажимаем на клавиатуре Enter
. После этого увидим получившийся результат:
Определившись с тем, какая область фотографии будет выделена – просто нажимаем на клавиатуре Enter
. После этого увидим получившийся результат: Теперь сохраняем полученное изображение: заходим в строке меню в “Файл” – “Сохранить”. В появившемся окошке выбираем качество “Наилучшее
” и жмем “Да”:
Теперь сохраняем полученное изображение: заходим в строке меню в “Файл” – “Сохранить”. В появившемся окошке выбираем качество “Наилучшее
” и жмем “Да”:
Таким образом мы изменили размер фото. На этом можно было бы и закончить статью. Но я решил все фотографии, которые вмещает моя фоторамка, подготовить к печати . Для этого потребовалось разместить их все на одном листе стандартного формата A4 .
Итак, продолжаем: описанную выше операцию по обрезке до нужного размера проводим со всеми остальными имеющимися у нас фотографиями.
После этого делаем раскладку фотографий на лист A4
. Для этого в Фотошопе заходим в “Файл” – “Новый”. Здесь должен быть выбран “Международный формат бумаги” и размер A4: Нажимаем в этом окне “Да”.
Нажимаем в этом окне “Да”.
Далее в панели инструментов выбираем инструмент “Раскройка
”: Затем щелкаем правой клавишей мыши по созданному листу – выбираем пункт “Разделить фрагмент
”:
Затем щелкаем правой клавишей мыши по созданному листу – выбираем пункт “Разделить фрагмент
”: В открывшемся окошке выставляем значение 2 – по горизонтали
и 2 – по вертикали
. Нажимаем “Да”:
В открывшемся окошке выставляем значение 2 – по горизонтали
и 2 – по вертикали
. Нажимаем “Да”: Теперь заходим в строке меню в “Файл” – “Открыть”. Находим все свои отредактированные фото – выделяем их и жмем “Открыть”:
Теперь заходим в строке меню в “Файл” – “Открыть”. Находим все свои отредактированные фото – выделяем их и жмем “Открыть”: В рабочем окне Фотошопа появятся все выбранные изображения. На панели инструментов выбираем инструмент “Перемещение
” (самый верхний):
В рабочем окне Фотошопа появятся все выбранные изображения. На панели инструментов выбираем инструмент “Перемещение
” (самый верхний): Теперь хватаем мышкой каждую фотографию и по очереди переносим их на лист A4
. Таким образом размещаем изображения равномерно на листе:
Теперь хватаем мышкой каждую фотографию и по очереди переносим их на лист A4
. Таким образом размещаем изображения равномерно на листе: Закончив распределение фото, идем в “Файл” – “Сохранить как” – задаем имя для итогового изображения – выбираем тип файлов JPEG
. Жмем “Сохранить”. Затем выбираем “Наилучшее качество” и нажимаем “Да”.
Закончив распределение фото, идем в “Файл” – “Сохранить как” – задаем имя для итогового изображения – выбираем тип файлов JPEG
. Жмем “Сохранить”. Затем выбираем “Наилучшее качество” и нажимаем “Да”.
Ну а теперь, если есть такая возможность, распечатываем получившийся файл на цветном принтере , предварительно вставив в него фотобумагу формата A4. Если же такой возможности нет, то скидываем этот файлик на флешку и несем в фотоателье, где распечатываем за деньги.
И напоследок еще один совет: для того, чтобы ровно вырезать все эти маленькие изображения, лучше воспользоваться не ножницами, а взять канцелярский нож и линейку . А сам лист положите на какую-нибудь фанеру, чтобы не испортить стол при резке.
>> Как изменить размер изображения в Фотошопе
Как в Фотошопе изменить размер и вес картинки.
В этой статье я хочу Вас научить, в программе фотошоп, а также как уменьшить вес картинки, при этом качество самой картинки не сильно изменилось. Я расскажу и покажу эти действия наглядно на скриншотах (в картинках), что и как нужно делать, чтобы ваша картинка изменилась в размере и весе. Вам только останется выполнить все действия, которые я буду показывать и рассказывать.
В настоящее время стало модным на всех сайтах, помимо самого главного - текста, применять баннеры, видео, анимацию и к дополнению перечисленным - применять изображения. Изображения могут быть разного характера - это и фото и скриншоты и т.д. Причем, функция у них одна - показать какой-то процесс или действие помимо текста, в наглядном виде. Я не скажу Вам что-то новое, если скажу, что изображения лучше передают информацию посетителю, чем обычный текст. Но, выше по приоритету, конечно же - видео. В основном картинки применяют на сайтах с целью разбавить большой текст, чтобы посетители не уставали их читать и с целью показать наглядно то, про что пишется в данной статье.
В общем, плюсов много применения изображений для сайта, блога и в других целях в интернете. Но, есть и недостатки данного метода. Заключается он в том, что если Вы много будете применять на своем сайте или блоге изображений в хорошем качестве и с большим весом каждую картинку, то это не очень хорошо скажется на загрузку страницы сайта, где находятся эти изображения. И посетитель, у которого не высокая скорость интернета или он платит за трафик в мегабайтах, то он просто не дождется загрузки данной страницы сайта и покинет ее. Поэтому, в этой статье я еще Вам хочу показать процесс, который позволит Вам уменьшить не только размер изображения, но и вес при не значительной потере качества. Вес картинки можно в некоторых случаях изменить в 10 раз. Поэтому, не стоит пренебрегать такой возможностью сделать скорость загрузки ваших страниц сайта быстрее. Плюс ко всему и поисковые системы уделяют загрузки сайта пристальное внимание.
Итак, что же нужно сделать, чтобы изменить размер изображения и при этом еще и уменьшить вес изображения. Для этих целей я Вам понадобиться программа Фотошоп любой версии. На самом деле способов изменить размер изображения большое количество и каждый применяет свой способ по вкусу, но в данной статье я покажу этот процесс именно в Фотошопе, так как я сам использую данную программу для своих изображений, которые я потом вставляю себе на сайт. И в этой статье все картинки были сжаты и уменьшены в размере именно в этой программе.
Итак, что Вам нужно сначала сделать. Вам нужна сама программа Фотошоп. Ее Вы можете достать в интернете в свободном доступе. Причем, можно качать программу любой версии - это не важно, так как программа Фотошоп претерпела изменений, только в дизайне, а функции и инструменты остались прежние и на прежних местах. Единственное, с каждой новой версией Фотошопа добавляется какая-то новая возможность. Но в данном случае это не как не отражается на том, что я хочу Вам показать в данной статье, а именно как изменить размер изображения в фотошопе.
Я надеюсь, Вы уже скачали и установили данную программу. После этого запустите ее. У Вас должна появиться примерно такая рабочая область программы фотошоп, которая показана на скриншоте.

Здесь все просто: вверху программы основное меню; слева основные инструменты; справа дополнительное меню с инструментами. Для того чтобы изменять изображение его нужно открыть в данной программе. Чтобы это сделать существует 2 способа.
1-способ : наведите мышкой на основную серую область и дважды нажмите левую клавишу мыши, после чего у вас появиться окно вашего компьютера, где вы должны выбрать то изображение, которое вы хотите изменить в размере.
2-способ : в самом верху программы есть горизонтальное меню и там есть слово "Файл". Нажмите на него.
После этого у Вас появится выпадающее меню, где Вы должны найти слово "Открыть" и перейти по нему. После чего у Вас появиться уже знакомое окно с папками на жестких дисках на вашем компьютере и там найти нужное изображение. После этого в основном сером окне появится то изображение, которое вы открыли в программе фотошоп.

Теперь для того, чтобы приступить к следующему этапу, который будет заключаться в изменении размера изображения, нужно в верхнем меню перейти в меню "Изображение".
После этого у вас появится выпадающее меню, где Вы должны найти такую строку "Размер изображения". Перейдите по данному пункту меню.

После чего у Вас появится окошко, в котором Вы и будете изменять размер изображения. Здесь если Вы будете менять размер, к примеру, ширины, то автоматически изменится высота и наоборот. Это делается для того, чтобы не изменялись пропорции изображения. По отдельности здесь Вы размер изображения не выставите. Это Вы можете сделать дальше, когда будете сохранять данное изображение. Поэтому, здесь Вам нужно выставить размер одного значения либо ширины, либо высоты.

После того, как Вы выставили значения и нажали ОК, Вам нужно следующим этапом сохранить данное изображение, причем там же можно изменять пропорции изображения высоты и ширины таким, каким Вы хотите видеть данное изображение и при этом еще и уменьшить вес (сжать) изображение. Для этого откройте меню "Файл" в верху программы и перейдите в меню "Сохранить для Web и устройств".

После у Вас появиться окно, в котором Вы можете дополнительно изменить размер и качество изображения. Если Вы хотите изменить размер изображения по отдельности, Вам нужно нажать на значок, который показан стрелкой в низу скриншота. После этого цепь разорвется, и Вы можете изменять пропорции изображения по вашему вкусу. После того, как Вы измените изображение в верху данного окна, Вы можете выбрать формат и качество данной картинки. После этого, в основном окне, Вы должны наблюдать все введенные вами изменения и внизу будет размер данной картинки. После того, как Вас все устроит, нажмите "Сохранить" и выберете на компьютере то место, где Вы хотите сохранить данное изображение.

Все, после этого Вы берете данную картинку и вставляете себе на сайт.
На этом я данную статью заканчиваю и теперь я думаю, у Вас не возникнет вопрос, как изменить размер изображения в фотошопе.
Если Вам статья понравилась, то по возможности оставьте свой комментарий, чтобы я смог оценить качество своей работы.
На самом деле, уменьшить размер изображения в Photoshop совсем не трудно. Для изменения размера изображений в Photoshop используется одноимённая команда "Размер изображения" (Image Size), диалоговое окно которой можно открыть, если пройти по вкладке главного меню Изображение --> Размер изображения (Image --> Image Size), или, можно нажать сочетание клавиш Alt+Ctrl+I:
Этот скриншот диалогового окна команды был сделан сразу после того, как я открыл в Photoshop оригинальную фотографию, до любых изменений размеров.
Диалоговое окно разделено на две основные части - Размерность (Pixel Dimensions) и Размер печатного оттиска (Document Size).
Смотреть другие материалы по уменьшению/увеличению линейных размеров изображений в Photoshop
Как правильно сохранить изображение для Web в Photoshop
Автоматическое уменьшение размера и веса множества фотографий
Новое диалоговое окно "Размер изображения" в Photoshop CC
Как изменить размер изображения в Photoshop CC для web
По теме этого материала нас интересует только верхняя часть диалогового окна, где отображается размер в пикселях, так как этот параметр контролирует фактический и физический размер фото в пикселях.
Давайте рассмотрим этот раздел более внимательно.
Непосредственно справа от слова "Размерность" (Pixel Dimensions) имеются цифры, показывающие текущий размер файла изображения. В моем случае, это говорит мне, что исходный файл моей фотографии имеет объём 14,5 М ("M" означает мегабайт, или "миллион байт"):

Знать объём файла изображения может быть полезно, если вы хотите сравнить объём оригинальной версии с объёмом,полученным после изменения, но это не поможет нам изменить линейный размер изображения. Для этого нам нужна другая информация - текущая ширина и высота нашей картинки в пикселях :

Здесь мы видим, что моя исходная фотография имеет 2608 пикселей в ширину (Width) и 1945 в высоту (Height).
Сейчас мне нужно получить уменьшенную версию фотографии, которую можно было бы разместить на веб-странице. Для этого надо просто изменить значения цифры в полях "Ширина" и "Высота" на нужное мне. К примеру, я введу новую ширину для моего изображения, равную 550 пикселям, при этом высота автоматически изменилась до значения 410 пикселей. Для применения команды надо нажать кнопку ОК:

Вы также можете изменить размер в процентах от исходного изображения, а не вводить определенное значение в пикселях . Справа от полей ввода "Ширина" и "Высота" имеется указатель типа единиц измерения, по умолчанию они установлены в пикселях (pixels), но если кликнуть по слову "пиксели" или стрелке справа от слова, откроется выпадающее меню, которое позволит изменить тип измерения на проценты. Введите значение в процентах, нажмите кнопку ОК, и Photoshop изменит размер изображения на любые процентное значение, которое Вы ввели:

Кроме того, изменить единицы ширины и высоты можно по отдельности. Для этого надо зажать клавишу Shift и кликнуть по единице измерения. Тогда, к примеру, вы можете задать ширину изображения в процентах, а высоту - в пикселях, или наоборот:

Вы заметите (если только вы не изменили настройки по умолчанию), что, когда вы входите своё значение ширины или высоты, второе значение изменяется автоматически. Иными словами, если вы попытаетесь изменить значение ширины изображения, высота будет меняться вместе с ней. Это происходит потому, что по умолчанию, Photoshop сохраняет исходные пропорции изображения неизменными, ведь если Вы измените ширину фото без изменения высоты или наоборот, то изображение исказится. Photoshop показывает нам, что значения ширины и высоты изображения в настоящее время связаны друг с другом, отображая значок связи справа от значений:

Связь между шириной и высотой отключает опция "Сохранять пропорции" (Constrain Proportions), по умолчанию опция включена, но если вам нужно изменить ширину и высоту по отдельности, просто снимите галку в чекбоксе:

Изменение размера и качества изображения
Изменение размеров изображения в Photoshop - не сложное действие, но есть важный момент, который необходимо учитывать, если Вы хотите сохранить качество изображения.
Давайте рассмотрим это на примере.
Допустим, мне нужно уменьшить ширину и высоту моего фото на 50 процентов. Для этого в диалоговом окне Размера изображения я просто изменю и значения ширины и высоты до 50-ти процентов:

Я нажимаю кнопку ОК в правом верхнем углу диалогового окна "Размера изображения" (Image Size), после чего Photoshop закрывает диалоговое окно и изменяет фотографию. Так как я сделал как ширину, так и высоту по 50 процентов, фотография сейчас имеет одну четверть первоначального размера.
Как мы видим, фото теперь стало гораздо меньше, но общее качество изображения осталось довольно неплохим:

Давайте посмотрим, что произойдёт, если я возьму этот вариант уменьшенного изображения и попытаюсь увеличить его обратно до первоначального размера. Для этого я снова открою диалоговое окно Размера изображения и веду значение ширины и высоты по 200 процентов:

Увеличив фотографию, мне удалось вернуть его к исходному размеру, но качество теперь значительно хуже, чем у оригинала. Я потерял много деталей в изображении, оно теперь выглядит нечётким и размытым. Если бы я увеличил его еще больше, качество изображения было бы все хуже и хуже:

И это произошло вот почему. Когда Вы используете команду "Размер изображения" для его уменьшения, Photoshop делает его меньшим по существу, отбрасывая пиксели. Он просто отбирает некоторые из пикселей изображения и удаляет их из виртуального окна. Т.к. Photoshop хорошо знает, какие пиксели следует удалить без ущерба для качества изображения, уменьшение изображения обычно не является проблемой.
Проблема возникает при увеличении. Если Photoshop уменьшает изображения, отбрасывая лишние пиксели, то откуда он берёт их при увеличении? Где Photoshop получает эти новые пиксели, которые он добавления на изображение? Он их генерирует самостоятельно.
И в этом заключается главная сложность. Когда Photoshop увеличивает изображение, он должен добавить пиксели, которых не существовало раньше, и он понятия не имеет, как на самом деле должна выглядеть увеличенная фотография, он просто должен догадываться. Конечно, Photoshop является очень мощной программой и её догадки основаны на сложнейших передовых математических алгоритмах, но, в конце концов, это всё-таки только предположения, и оно не может быть полностью идеальным.
Исходя из этого, можно сделать вывод, что уменьшать изображения - это нормально и не приводит к особым потерям, но Вы должны избегать любой ценой их увеличения, если Вас, конечно, интересует итоговое качество.
Начинающие осваивать графический редактор Photoshop первое время теряются перед его богатым функционалом. Один из непонятных моментов - работа со слоями. В этой статье мы подробно рассмотрим, как изменить размер слоя в "Фотошопе" правильно.
Для чего меняется размер слоя?
Основная причина, по которой вам может потребоваться изменить площадь слоя - это конфликт основного фонового изображения и дополнительного, который размещается над ним отдельным слоем. Вставка может быть больше или меньше фона, поэтому чтобы коллаж смотрелся гармонично, ее нужно увеличить или уменьшить, чтобы вписать в общую картину.
Оговоримся, что разъясняя читателю, как изменить размер слоя в Photoshop, мы используем формальную, абстрактную формулировку. Все представленные нами манипуляции никак не повлияют на его площадь, они будут касаться только видимой части - той, которую нам требуется вписать в картинку. Поэтому правильнее будет сказать, что мы изменяем размер видимого содержимого слоя.
Как в "Фотошопе" изменить размер слоя?
Пошагово разберем весь процесс:
- В правой стороне экрана выделите в палитре слоев необходимый - кликните левой кнопкой мыши (ЛКМ) по нему.
- В верхней строке нажмите "Редактирование", в выпавшем меню выберите "Свободное трансформирование".
- Вы увидите, что слой обведен рамкой с маркерами. Они-то и помогут нам изменить его видимые размеры.
- Работа с маркерами (небольшими квадратиками на рамке) начинается с наведения на один из них курсора и зажатия левой кнопки мыши.
- Как изменить размер слоя в "Фотошопе"? Обратите внимание на маркеры на сторонах рамки: потяните один из них к центру документа - видимое изображение слоя с этого бока уменьшится, от центра - увеличится.
- Маркеры на углах видимой картинки слоя: потянув их к центру или от центра изображения, вы измените сразу размер двух сторон, прилегающих к тому углу.
- Если вам нужно задать определенные параметры для ширины и длины, то впишите их соответственно в поля "Ш" и "Д". Скорее всего, по умолчанию у вас здесь установлены проценты. Единицы измерения (пиксели, сантиметры, миллиметры) можно выбрать, кликнув правой кнопкой мыши (ПКМ) на любом из этих окошек.
- Чтобы оставить внесенные изменения, кликните на Enter. Сохранить их поможет галочка на панели инструментов.
- Отменить изменения - нажмите на перечеркнутый кружок, который виден рядом с галочкой на той же панели инструментов.
Как изменить размер слоя в "Фотошопе": "горячие" клавиши
Рассмотрим "горячие" сочетания, заметно убыстряющие дело:
- Ctrl+T - вызов инструмента "Свободное трансформирование".
- Ctrl + "-"/"+" - уменьшение/увеличение масштаба изменяемого слоя.
- Как в "Фотошопе" изменить размер слоя, сохраняя пропорции? Зажмите Shift при работе с маркерами - стороны изображения будут увеличиваться/уменьшаться пропорционально.
- Чтобы стороны изображения изменялись пропорционально друг другу, можно нажать на значок "Звенья цепочки" на рабочем столе.
- Зажатие Alt при работе с маркерами - длина и ширина будут изменяться относительно центра изображения.
- Зажатие Shift и Alt при работе с маркерами - стороны видимой картинки будут изменяться и пропорционально друг другу, и относительно центра изображения.
- Esc - быстрый сброс внесенных изменений.

Использование навигатора
Разбирая, как изменить размер слоя в "Фотошопе CS6" и иных версиях (к слову, во всех вариациях графического редактора эта операция выполняется одинаково), важно отметить такой момент, как работа с изменением слишком большого слоя. Признаком его является то, что после вызова вкладки "Свободное трансформирование" вы не видите ни рамки, ни маркеров-узлов.
Как изменить размер картинки в "Фотошопе" в таком случае? Чтобы с документом стало возможно работать, нужно всего лишь уменьшить его масштаб до таких границ, чтобы инструменты свободного трансформирования были видны. Для этого перейдите в "Навигатор" и сдвиньте ползунок масштаба до нужной позиции. Сохраните изменения и вернитесь к трансформации.

Сохранение качества
Перед тем в "Фотошопе", обратите внимание на то, что качество увеличиваемого в размерах слоя может заметно пострадать. Чтобы этого не происходило, советуем перед началом трансформаций преобразовать его в смарт-объект:
- Нажмите ПКМ на необходимом слое.
- В вышедшем списке выберите "Преобразовать в смарт-объект".
- Выполните по схемам, представленным в подзаголовках выше, все необходимые трансформации, сохраните изменения.
- Снова ПКМ по измененному уже слою - на этот раз выберите "Растрировать..."

В результате этих действий все данные об изображении копируются в смарт-контейнеры. Поэтому вы хоть сколько можете сжимать или увеличивать слой - при необходимости графический редактор возьмет сведения оттуда, чтобы качественно восстановить изображение в случае его укрупнения. Однако мы советуем вам добавлять в слои фото или картинки, не сильно различающиеся по разрешению с фоном - так они будут смотреться гораздо естественнее.
Изменение размера фонового слоя
Говоря о том, как изменить размер слоя в "Фотошопе", важно добавить, что инструмент "Свободное трансформирование" годен для всего разнообразия слоев, кроме единственного - фонового. В палитре вы его узнаете по характерному значку "защелкнутый замочек". Если вы не меняли порядок слоев, то он окажется в самом низу.
Изменить его длину и ширину можно двумя способами:
- Кликните на "Изображение", в появившимся меню выберите "Размер изображения". Введите требуемые параметры для длины и ширины слоя.
- Разблокируйте фон. Для этого дважды кликните по нему ЛКМ, во всплывшем окне нажмите "ОК". Если все сделано верно, "замочек" пропадет, а с фоном можно работать как с обычным слоем - изменяя его свободным трансформированием.

Изменение размера нескольких слоев сразу
Рассмотрим, как изменить размер слоя в "Фотошопе" в этом случае:
- Если необходимые слои расположены рядом друг с другом, выделите их ЛКМ, зажав Shift. Еще один вариант: удерживая палец на этой клавише, нажмите ЛКМ на верхний, а потом на нижний слой или наоборот. Выделятся как они сами, так и находящиеся между ними слои.
- В случае, когда необходимые слои расположены в палитре вразнобой, зажав Ctrl, выберите поочередно каждый из них.
- Еще один способ - поместить все нужные слои в группу и закрыть ее (стрелочка рядом с названием группы будет "смотреть" острой стороной вбок, а не вниз).
- После одной из перечисленных манипуляций вам останется лишь вызвать "Свободное трансформирование" и провести изменение размера по отлаженной схеме, представленной выше.

Мы разобрали все способы того, как изменить размер слоя в "Фотошопе" всех версий с использованием "горячих" клавиши и без них, для обычного слоя, фона и группы из нескольких слоев. Немного практики - и вы будете производить эту несложную операцию на автомате, не задумываясь об особенностях ее исполнения. Удачи в творчестве и освоении этого замечательного графического редактора!