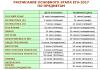Как раздать Вай-Фай с Айфона — Надежные способы. Пошаговая инструкция, как раздавать Wi-Fi с iPhone
Как часто возникает необходимость, а вы не можете выйти в интернет из-за отсутствия рядом Wi-Fi? Не все знают, что для того, чтобы настроить режим общего пользования интернетом, может подойти обычный и самый недорогой планшет, в котором имеется функция работы 3G через простую сим-карту.
Согласитель, что на большом экране смотреть видео или читать почту несомненно проще. Для этого не обязательно находиться в зоне действия WiFi. Так как же раздать друзьям wifi с моего iPhone 5s? Совсем не сложно. Ваш iPhone 5S может быть легко приведен в режим модема и вы к тому же будете знать как настроить это.
Так как на практически всех гаджетах Apple установлена одинаковая операционная система iOS, то процесс включения режим модема на различных моделях iPhone и iPad ничем не отличается. Единственное требование — наличие в вашем смартфоне функции 3G интернет. Пятый Айфон легко сможет раздавать интернет на другие девайсы, так как он оборудован сотовым модулем. Здесь вы научитесь как настроить режим и раздать wifi с iphone 5s.
Для начала проверьте, включена ли функция «Сотовые данные», если нет — включите параметр «Включить 3G/4G LTE». С этой целью откройте на главном меню вкладку «Настройки», где выберите в Iphone 5s функцию «Сотовая связь».
Теперь откройте на вашем Iphone 5s функцию «Режим модема» и запустите ее. Если устройство затребует включение функции «Bluetooth», активируйте. Экран сообщит вам о включении функции «Режим модема» примерно так.
Подключаемся автоматически
Правильно вводим известный вам пароль Wi-Fi соединения и вот вы уже сможете вайфаить и раздавать интернет. Если ваш пятый айфон уже подключался к истребуемой беспроводной сети, то функция Mac сама автоматически подключит вас из связки ключей.
Еще обязательно не забудьте заблаговременно подключить ноутбук или планшет к сети. Теперь вы сможете рассказать знакомым как раздать вай фай с айфона.
Что делать, если пропал режим модема на iphone
Чтобы возобновить фукцию модема снова зайдите на вашем Айфоне 5s в главное меню в «Настройки» и выберите функцию «Основные», затем включите режим «Сотовые данные». Далее в «Сотовых данных» выберите функцию включения «Режима модема».


Процесс практически завершен, но мы снова возвращаемся в «Настройки» и убеждаемся, что «Режим модема» все-таки включен. Если не получилось, попробуйте перезагрузить ваш iPhone и опять запустить режим через «Настройки», чтобы восстановить пропавший режим модема.
Как запускать «режим модема» через USB как 3G или LTE модем?

Вам нужно знать, что для использования iPhone 5 se в режиме модема через USB кабель, нужно использовать желательно родной кабель от зарядки, а в Windows 10, 8 или Windows 7 должен быть установлен Apple iTunes, который скачивается бесплатно с официального сайта, при чем его версия должна быть последней, в худшем случае соединение может не появиться.
Если все готово, а «Режим модема» на iPhone 5 включен, необходимо просто подсоединить его через USB разъем к компьютеру. Если к этому времени на экране смартфона вдруг появится вопрос «можно ли доверять данному компьютеру?» (он появляется как правило при первичном подключении), ответьте «Да», в ином случае режим модема не станет работать и его придется заново настраивать.

Теперь необходимо опять проделать аналогичные действия и активировать указанный выше режим, но при условия подключения iPhone по кабелю USB к вашему компьютеру.
Итак, снова подключаем Айфон 5 s к компьютеру, включив предарительно на смартфоне «Режим модема» . Проверьте, чтобы iOS на вашем Айфоне было распознано. Затем войдите в программу «Системные настройки» и включите функцию «Сеть».


Следующим тапом используйте функцию «USB на iPhone». Если этот параметр вы нашли, попробуйте щелкнуть значок и он сразу добавится. Вскоре на экране появится новое подключение и интернет заработает по локальной сети «Apple Mobile Device Ethernet». Однако, на всякий случай проверьте через пункт «Центр управления сетями и общим доступом» в главном меню список всех подключений на компьютере. Если подключения нет, то попробуйте нажать функцию «Активировать службу».
Как поключить модем через USB на компьютере с ОС Windows?
Проверьте, что программа iTunes обновлена о последней версии. Теперь необходимо подключить к компьютеру ваш Айфон 5s с активированной функцией «Режим модема», подключив кабель USB. На компьютере с ОС «Windows»: необходимо выбрать и нажать значок «Bluetooth» и потом выбрать пункт «Добавить устройство Bluetooth», а дальше выполнить инструкции, которые прочтете на эране компьютера.Как включить режим модема через Bluetooth?
Чтобы подключить ваш Айфон 5s в качестве модема через блютус необходимо создать пару между вашими устройствами. Для чего на Айфоне активируйте функцию «Режим модема» , перейдите в раздел «Настройки» и выберите функцию «Bluetooth».

Оставляя открытым экран айфона, подключите модем на другом источнике, для чего на подключаемом устройстве выберите функцию «Режим модема» для создания пары устройств. Далее следует на компьютере (планшете) выбрать в меню Apple функцию «Системные настройки» и активировать режим «Bluetooth». И, напоследок, напротив имени подключаемого устройства нажмите «Создать пару».

Подсоединение компьютера Mac или компьютера с ОС Windows
Чтобы реализовать данную цель нужно на устройстве Мас нужно выбрать значок в строке «Меню». Далее выполните активацию устройства iOS, подключив функцию «Режим модема», и выберите функцию «Подключить к сети».
Затем в разделе «Системные настройки» выберите функцию «Сеть» и подтвердите установку соединения. Если не получается сразу подключиться, пробуйте заново.
Но очень часто бывает так, что в Интернет не позволяет выйти трафик, который имеет свойства заканчиваться. В этой статье я поделюсь с вами информацией о том, каким образом может айфон раздавать вай фай, опираясь на различные модели и версии операционных систем.
Многие задаются вопросом: как раздать вай фай с айфона 6? Это сделать не трудно и сейчас вы сами всё поймете. Прошивка этого телефона — IOS 9, в которой эта функция представлена, пожалуй, очень и очень хорошо. Чтобы айфон 6 раздал wi-fi, нужно сделать следующее:
Зайти в меню.
Найти строку «Сотовая связь», открыть её и включить в ней «режим модема». Как только данные шаги будут сделаны, от айфона 6 можно будет легко получить wi-fi. Пароль можно устанавливать, а можно этого и не делать. Все зависит от желания.
Важно: бывает так, что этого пункта в меню найти не получилось. Если такое произошло, надо перейти в «Центр управления», там включить необходимую функцию.
С IPhone 5S
С этой модели айфона тоже можно раздать wi-fi. В отличие от IPhone 6, прошивка на модели 5S — IOS 7. Чтобы раздать wi-fi нужно:
Зайти в настройки и найти строку «Режим модема». Далее нужно включить его, придумать и задать пароль и название сети (данный пункт является обязательным к выполнению).
Важно: при раздаче wi-fi телефон будет очень быстро разряжаться.
С айфона 5 серии
Для того, чтобы раздать wi-fi c данной модели iphone se, необходимо в первую очередь включить 3G, передачу данных (для этого надо перейти в меню). Затем открыть настройки и включить режим раздачи.
Придумайте парольные данные и напишите имя для мобильной сети.
Раздаем вай фай с IPhone 4
Раздача wi-fi появилась именно на этой модели, но, к сожалению, она представлена гораздо хуже, чем на более свежих версиях, например, IOS 10 . Изначально процесс раздачи wi-fi может показаться довольно легким: надо перейти в настройки и включить модем. Однако не все так просто, как кажется. Главная трудность заключается в том, что для подключения других устройств необходимо сам айфон 4 соединить с компьютером, в чем поможет приложение iTunes. Без этого шага никто не сможет получить wi-fi с айфона 4 и пользоваться Интернетом с его помощью.
Как видно из примеров, для того, чтобы функция раздачи wi-fi приобрела удобный вид, ей пришлось перейти множество стадий, прежде чем стать такой, какую может сейчас наблюдать каждый пользователь. Разумеется, эта функция лучше всего продемонстрирована в айфоне 6, но, как уже было сказано выше, именно в айфоне 4 кроется фундамент, давший начало всем дальнейшим преобразованиям.
Как отключить вай фай на айфоне?
Для того, чтобы отключить wi-fi, когда работа с ним уже завершена, требуется выполнить последующие шаги:
Открыть настройки и найти строку сотовой связи. Затем требуется выключить сотовые данные.
Если же мобильный интернет все еще необходим, то требуется:
- открыть настройки;
- открыть режим модема;
- выключить режим модема.
После отключения данной функции iphone можно использовать как обычно без страха о быстрой потере заряда.
- нужно полностью зарядить устройство перед раздачей wi-fi/ заряжать его и раздавать wi-fi одновременно
- при условии многоразовой раздачи wi-fi лучше выбрать безлимитный тариф;
- для удобства не стоит забывать о режиме LTE;
- лучше использовать сложный пароль;
- рекомендуется выключать режим модема как только работа завершена.
Почему айфон не раздает вай фай?
Мы с вами разобрали, как раздать вай фай, например, на компьютер или на ноутбук. Теперь нужно рассмотреть проблему. Бывает, когда айфон не хочет раздавать вай фай. Чтобы не столкнуться с подобной ситуацией, нужно убедиться в том, что сотовый оператор может предоставлять доступ в глобальную четь.
Если в верхней строке на экране устройства стоит надпись «LTE» или «3G», то подключение к сети есть, и оно может использоваться Айфоном для раздачи интернета.
Если такая надпись отсутствует либо стоит буква E, то даже НЕ пробуйте подключаться, все равно не получится, Айфон не поможет.
На этом, пожалуй, всё… Теперь вы знаете, как раздать wifi с iphone любой версии. Всё достаточно легко и просто. Не забывайте задавать свои вопросы в комментариях и будем их решать вместе. Всем пока!
Wi —Fi – самая популярная, на сегодняшний день, технология беспроводной передачи данных. Широкую реализацию она получила в виде Wifi -роутеров, обеспечивающих высокую пропускную способность. Аналогичная функция, хоть и с несколько меньшей пропускной способностью, была внедрена в смартфоны, но наибольшую популярность приобрела у девайсов с предустановленной ОС Android . Владельцам же «яблочных» моделей приходится в этом плане сложнее, так как опция раздачи в различных версиях IOS находится в определенных пунктах меню настроек, а для подключения таких «ветеранов» индустрии, как iPhone 4 или 4s и вовсе требуется специализированное программное обеспечение на ПК. Потому, рассмотрим в статье, как включить раздачу Wi —Fi на iPhone 4, 4s , 5, 5s , 6, 6s , 7.
Как раздавать Wi-Fi на различных версиях IPhone
Итак, рассмотрим вышеперечисленные модели девайсов от Apple, ранжируя их в порядке убывания по новизне.
Раздаем интернет на Iphone 7
Для раздачи Wifi на iPhone 7 необходимо в соответствующем девайсе:
- Перейти в настройки телефона и кликнуть по вкладке «Сотовая связь», где нужно активировать передачу данных;
- Открыть раздел «Режим модема» и перевезти ползунок включения точки доступа вправо;
- Далее вводим пароль и нажимаем «Готово»;

Раздача Wi-fi для IPhone 6 — инструкция
Разработчики ОС IOS 9 позаботились в этой версии прошивки не только об обновлении дизайна и интерфейса, но и об улучшении функционала. Приятно, что более удобной стала опция, отвечающая за Wi-Fi. Чтобы включить точку доступа на iPhone 6, нужно:
- По аналогии с инструкцией к iPhone 7, перейти в раздел настройки, где необходимо открыть вкладку «Сотовая связь» и включить передачу данных;

· Затем следует перейти по вкладке «Режим модема» и включить точку доступа свайпом вправо;

Как раздать Wi-Fi с Iphone 5s
IOS 7 также порадовала в плане функциональности раздела «Точка доступа» и удобства перехода к нему. Включается Wi-FI в данном девайсе ровно также, как и на вышеописанных моделях IPhone. Пару отличий состоят в следующем:
- После свайпа ползунка «Режим модема» необходимо подождать несколько минут;
- Точке доступа обязательно нужно дать имя;
Кроме того, в IOS 7 режим модема сильно расходует заряд батареи, потому для данного режима в iPhone 5S советую ставить его на зарядку.

IPhone 5
В IOS 5 и более ранних версиях данной прошивки достаточно плохо реализована функция раздачи Wi-FI. Тем не менее возможность ее активации предусмотрена и в iPhone 5. Этот девайс старейший из линейки «яблочных», в котором для создания точки доступа не требуется iTunes. Итак, чтобы раздать интернет на iPhone 5, необходимо:
Перейти в настройки аппарата, где нужно свайпнуть ползунки «Включить 3G» и «Сотовые данные» вправо;
После этого придумываем пароль мобильной сети и его имя – готово;

IPhone 4
Процесс раздачи Wi-Fi на «старичке» от Apple аналогичен вышеописанным, но так как реализация данной функции на iPhone 4 достаточно плоха, то иногда устройство может быть не обнаружено ПК, в таком случае потребуется использовать специализированное приложение от Apple под названием «iTunes». Итак, чтобы раздать wifi на iPhone 4, нужно:
- Установить на ПК iTunes версией не ниже 10.6;
- Вышеописанным способом включить точку доступа на iPhone;
- Подключить смартфон к ПК через USB-кабель;
- Выбрать для синхронизации ваше устройство, для чего нужно кликнуть на него и напротив пункта «Синхронизировать с этим iPhone по Wi-Fi» поставить галочку;

На самом девайсе требуется:
- Перейти в раздел «Основные» настроек телефона;
- Выбрать вкладку «Синхронизация с iTunes по Wi-Fi;
- В списке устройств выбрать ваш ПК и кликнуть по вкладке «Синхронизировать сейчас»;

Спасибо за прочтение, надеюсь, статья помогла решить вам данную проблему.
При большом количестве трафика или безлимитном интернете удобно использовать iPhone в качестве модема. Это позволяет делиться лишними мегабайтами с обладателями других устройств, работающих под управлением как iOS, так и Android. Решить эту задачу можно несколькими способами.
Режим модема на iPhone
Поддержка этого режима появилась в iPhone с 3 модели. Благодаря ему iPhone (Айфон) или iPad (Айпад) подключается к мобильной сети передач, когда отсутствует доступ к сети Wi-Fi. Находится «Режим модема» в меню настроек. Если там его не оказалось, активировать режим можно так:
- Откройте меню «Настройки» и выберите пункт «Сотовая связь». На рисунке ниже показано, как должен выглядеть пункт при наличии режима. (рис. 1)
- Переведите ползунок пункта «Сотовые данные» во включенное состояние.
- В открывшемся разделе «Сотовые данные» введите APN, имя пользователя, пароль. Значения для данных полей указаны на официальном сайте вашего оператора. (рис. 2)

На этом активация режима завершена. Существенной разницы в особенностях его включения на разных моделях iPhone нет.
Как раздать интернет с iPhone
Если у вас безлимитный тариф, раздать интернет с Айфона можно одним из 3-х способов: через Вай-Фай (Wi-Fi), Bluetooth или при помощи кабеля USB. Каждый вариант имеет свои особенности.
Через Вай-Фай
Этот вариант удобный и сравнительно простой. Чтобы раздать Wi-Fi с iPhone, выполните несколько действий:
- Найдите в меню телефона раздел «Настройки». Выберите там вкладку «Сотовая связь». В открывшемся окне подключите поддержку 3G/4G сети, чтобы увеличить скорость передачи данных до максимума. (рис. 3)

- После включения передачи сотовых данных активируется вкладка «Режим модема». Откройте ее, чтобы ввести пароль для Вай-Фай сети. Он должен состоять как минимум из 8 символов. (рис. 4)

- Нажмите «Включить Wi-Fi и Bluetooth» и попробуйте подключиться к созданному модему с другого смартфона. Для этого воспользуйтесь паролем, введенным при активации режима модема. (рис. 5)

Через Bluetooth
Альтернативный вариант создания на Айфоне точки доступа для раздачи Вай-Фая – это использование режима Bluetooth. Для его подключения следуйте инструкции:
- Чтобы активировать «Режим модема», выполните все действия, описанные в предыдущей инструкции. После этого включите Bluetooth, переведя ползунок правее. (рис. 6)

- Свяжите Айфон с другим девайсом (iOS или Android). Для этого нажмите «Создать пару» и введите пароль, который отобразится на другом гаджете.
- Когда соединение между устройствами установится, зайдите в «Настройки». (рис. 7)

- В открывшемся окне поставьте галочку в чек-боксе «Интернет-доступ». После этого начнется раздача Вай-Фая. (рис. 8)

Через кабель USB
Айфон можно использовать еще и как USB-модем, подключенный к компьютеру или ноутбуку. Для раздачи Вай-Фая на другие мобильные устройства этим способом, сделайте следующее:
- Подключите смартфон к ПК (персональному компьютеру), работающему под управлением ОС Windows, выбрав «Только USB». (рис. 9)

- Система должна автоматически распознать Айфон и поместить в «Сетевые адаптеры». Если этого не произошло, перезагрузите ПК.
Важно: чтобы система определяла Айфон, и драйвера устанавливались корректно, на компьютере должна стоять последняя версия iTunes.
На самом деле айфон можно применять не только в качестве смартфона, совершая с него звонки или общаясь с друзьями и родными через разные мобильные приложения. Он может работать и как модем, раздавая интернет другим устройствам. Согласитесь, это очень удобно. Особенно, если у вас тариф с безлимитным трафиком. Осталось лишь узнать, как с помощью айфона создать сеть, к которой смогут подключиться разные гаджеты, чтобы получить доступ в интернет.
Отметим, что режим модема доступен на iphone 4 (прошивка iOS 4.3.1 и выше) и более свежих моделях – 4s 5, 5s, 6, se и пр. Так что практически любой «яблочный» смартфон способен раздавать интернет. Всё что требуется от пользователя – это выполнить несколько незамысловатых действий:

Кстати, если у вас планшет от фирмы Apple, то описанным выше способом вы можете активировать режим модема и на нём.
Теперь вы знаете, как раздать вай фай с айфона. Осталось лишь установить специальный пароль. По умолчанию, он слишком сложный, поэтому рекомендуем его поменять. Но это необязательно. Делается это просто:
- В разделе «Режим модема» находим пункт «Пароль Wi-Fi». Кликаем на него.
- Далее в окошке с помощью всплывающей клавиатуры вводим код. Он должен содержать не менее 8 символов. Допускаются и цифры.
- Единственное пожелание – не стоит делать его слишком сложным. Ведь использовать айфон в качестве точки доступа вы, скорее всего, будете недолго. Например, пока у провайдера проблемы с интернет-соединением или неисправен роутер.
После чего если вы захотите подключиться к точке доступа, которую создал айфон, то на компьютере, планшете или на ноутбуке нужно будет ввести этот пароль. Выйти в интернет, используя созданную сеть, можно и с другого телефона.
Не забывайте, что работа в качестве точки доступа интенсивно разряжает аккумулятор айфона. Кроме того, чем больше устройств подключено к созданной им сети, тем быстрее уходит заряд батареи смартфона.
Отсутствует «Режим модема»: что делать?
Как видите, чтобы раздавать интернет с айфона, не требуется никаких сложных действий. Однако с некоторыми проблемами пользователь всё-таки может столкнуться. Самая частотная – это ситуация, при которой нет режима модема в разделе «Настройки». Как правило, он исчезает после обновления. Например, у многих владельцев «яблочных» смартфонов режим модема пропал при переходе на ios 10, которая вышла в 2016 году вместе с iphone 7.
Бывает и так, что данная функция номинально осталась, но при попытке её активировать ничего не происходит. Только лишь крутится индикатор загрузки. У всех этих проблем есть решение. Пользователю необходимо проделать следующее:
- Открываем меню «Настройки». Оттуда переходим в «Сотовая связь» и кликаем на «Сот. сеть передачи данных».
- Здесь необходимо вписать настройки профиля своего оператора. То есть заполняем поля «APN», «Имя пользователя» и «Пароль».

Если у вас теле2 или смартс, то прописываем в самой верхней строке APN – «internet.tele2.ru» или «internet.smarts.ru» соответственно. Поля Username и Password оставляем пустыми. Абонентам мегафон нужно указать следующее: APN – «internet»; имя юзера – «gdata», пароль – «gdata». Если же в айфоне стоит симка билайн, то пишем «internet.beeline.ru» в поле APN, а в остальных – «beeline». Точно также необходимо сделать абонентам мтс. Только вписать «internet.mts.ru» и дважды название оператора. Обязательно на английском языке.
Как правило, правильно указав настройки «режим модема» станет снова доступным для использования. Если же этой функции по-прежнему нет, то перезагрузите айфон.
Кстати, узнать «сотовые данные» (APN, логин и пароль) вы можете в поддержке оператора. Ведь выше мы перечислили настройки далеко не для всех компаний, предоставляющих услуги связи.
Другие способы раздачи интернета через Iphone
Итак, чтобы раздать интернет с iphone через USB, необходимо:
- Установить iTunes на компьютер. Без этого софта в некоторых случаях система не видит айфон. Запускать же само приложение не нужно.
- Зайти на смартфоне в «Настройки». Активировать режим модема.
- При помощи usb-кабеля «связать» два устройства – айфон и ПК. Система смартфона может поинтересоваться, какое соединение использовать. В открывшемся окне жмём «Только USB».
- Выбрать в перечне сетевых служб на ПК свой iphone или конкретное подключение по локальной сети.
Практически аналогичным способом можно раздать интернет с айфона через Bluetooth. Просто нужно будет применить не кабель, а беспроводную технологию. После подключения двух устройств через Bluetooth останется лишь указать код, который отразится на дисплее айфона. Иначе не получится активировать опцию «Создать пару».
Затем жмём правой клавишей по значку блютуз на компьютере. Выбираем «Показать устройства». Находим в списке свой «яблочный» гаджет и подключаемся к нему. После всех этих манипуляций интернет на ПК должен заработать.
Но если web-страницы почему-то не грузятся, то:
- Зайдите в «Сетевые подключения». Лучше всего через панель управления.
- Кликните вспомогательной кнопкой на адаптер «Сетевое подключение блютуз». Через появившееся окошко перейдите в подраздел «Свойства».
- Далее в небольшом списке, расположенном посередине, выделите пункт «IP версии 4 (TCP/IPv4)», а затем нажмите на «Свойства».
- Пропишите статистические DNS. В строке «предпочитаемый» – 8888, «альтернативный» – 8844.
- Нажмите ОК.
После чего айфон должен начать раздавать по Bluetooth интернет другим подключенным устройствам.