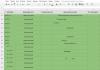Chkdsk параметр f не указан. CHKDSK — проверка жесткого диска на ошибки
CHKDSK – сокращение от словосочетания check disk (проверка диска). Это приложение, которое по умолчанию присутствует в операционных системах как Dos и Windows. Оно необходима для проверки жестких дисков на ошибки и последующей возможности исправление найденных ошибок.
Запуск возможен и из-под Windows, и через командную строчку. Второе и будет более подробно рассмотрено в этой статье.
Итак, допустим, командная строка с правами администратора у вас уже запущена. При вводе команды chkdsk без параметров, будет выведено информация о состоянии текущего диска.
Команда вводится следующим принципом:
Chkdsk [том:][[путь] имя_файла] ]
Все, что заключено в квадратные скобки является параметрами команды, которые мы можем вводить, как и все вместе, так и по отдельности, в зависимости от наших нужд и пожеланий.
Стоит разобрать параметры и их назначение подробней.
Параметры
Параметр [том:]
Указывает букву диска (обязательно с двоеточием), точку подключения или имя тома.
Параметр [[Путь] имя_файла]
Данный параметр задает местонахождение и имя файла, в случае работы с несколькими именами — указываются имена всех файлов. Для них команда необходимо использовать подстановочные знаки — * или?.
Для файла (файлов) будет проверена степень фрагментации.
Параметр
Этот параметр способен задать исправление ошибок на заблокированном диске. Если же диск не был заблокирован, то отображается запрос на проверку при следующей загрузке.
Параметр
Параметр /v выводит имена проверяемых файлов (каталогов).
Параметр
Данный параметр служит для обнаружения поврежденных секторов и восстанавливает возможную для прочтения часть.
Параметр
Способен работать только с файловой системой NTFS. При необходимости способен инициировать отключение тома. Все уже загруженные дескрипторы будут при этом неверны.
Параметр
Точно так же работает с NTFS. Параметр выполняет менее тщательную проверку, что положительно сказывается на времени выполнения команды chkdsk.
Параметр
Как и два предыдущих работает только с файловой системой NTFS. Так же, как и предыдущий параметр способен уменьшить время работы команды chkdsk, но путем пропуска циклов в структуре папок.
Параметр
Точно так же работает с NTFS. Если не указывается размер, то параметр выводит текущий размер. Но при вводе [:размер], будет установлен размер журнала.
Параметр
Справки в командной строке.
Пример использования параметров
Необходимо проверить диск в дисководе H. Исправить обнаруженные в Windows. Команда будет выглядеть следующим образом.
Был описан инструмент проверки диска с графическим интерфейсом. Однако не всегда предоставляется возможным его использовать, например из-за ошибок диска Windows может перестать запускаться. Однако, даже в этом случае можно выполнить проверку диска при помощи утилиты командой строки сhkdsk .
Для использования инструмента chkdsk из графической среды Windows можно либо воспользоваться , либо открыть окно командной строки.
Если Windows не запускается в обычном режиме, попробуйте запустить его в « » . Если Windows не запускается в «безопасном режиме», попробуйте запуск «безопасного режима» с поддержкой командной строки. В данном режиме графическая среда Windows загружена не будет, сразу будет загружена командная строка. Однако Windows может не запуститься даже в данном режиме. Тогда следует запустить режим восстановления с загрузочного диска Windows, выбрать режим восстановления и перейти в командную строку.
Команда chkdsk имеет следующий формат
Chkdsk [диск:[\[путь]имяфайла]]] ]
Квадратные скобки обозначают, что параметр может быть указан, только в случае необходимости. Например, команду можно использовать как со всеми ключами, так и с несколькими или вообще без них.
Вместо диск следует указать литеру (букву) диска, который следует проверить. Если в параметрах путь и имя файла указать соответственно, то данный файл будет проверен на фрагментацию. Данная проверка работает только, если используются файловые системы FAT и FAT32. Ключ /F указывает, что нужно автоматически исправлять найденные ошибки. Ключ /V включает отображение полного пути и имени файла при проверки файловых систем FAT и FAT32, а при проверки файловой системы NTFS сообщений об выполненных исправлениях. Ключ /R включает проверку поверхности диска и автоматическое восстановление информации, которую возможно считать с поврежденных секторов. Использование ключа /R подразумевает также использование ключа /F . Ключи /X , /I , /C и /L[:размер] работают только при проверке файловой системы NTFS . Ключ /X принудительно отключает диск в случае необходимости, чтобы другие программы не мешали его проверять. Ключ /I уменьшает уровень проверки индексов. Ключ /C отключает проверку циклов в структуре папок. Ключ /L[:размер] позволяет изменить размер журнального файла на заданный в килобайтах.
Рекомендуется всегда выполнять полную проверку диска (аналог включенных опций Автоматически исправлять системные ошибки и Проверять и восстанавливать поврежденные сектора в ). Для этого необходимо запустить программу chkdsk с ключами /F и /R .
Для полной проверки диска „C” следует ввести в командной строке chkdsk /F /R .
При загрузке режима восстановления с загрузочного диска, текущий диск, которому назначена литера „C” может не соответствовать диску „C” при нормальной загрузке.
CHKDSK используется для проверки дисков и вывода отчетов о результатах проверки. Формат командной строки:CHKDSK [том:[[путь]имя_файла]] ]
Том Определяет точку подключения, имя тома или букву проверяемого диска с двоеточием.
имя_файла Файлы, проверяемые на наличие фрагментации (только FAT/FAT32).
/F Исправление ошибок на диске.
/V Подробный режим вывода. Для FAT/FAT32: вывод полного пути и имени для каждого файла на этом диске. Для NTFS: также вывод сообщений об очистке.
/R Поиск поврежденных секторов и восстановление их содержимого. (требует ключ /F ).
/L:размер Только для NTFS: изменение размера файла журнала до указанной величины (в КБ). Если размер не указан, выводится текущее значение размера.
/X При необходимости, принудительное отключение тома. Все открытые дескрипторы для этого тома будут недействительны. (требует параметр /F ).
/I Только для NTFS: менее строгая проверка индексных элементов.
/C Только для NTFS: пропуск проверки циклов внутри структуры папок.
Ключи /I или /C уменьшают время выполнения CHKDSK за счет пропуска некоторых проверок тома.
Примеры использования:
CHKDSK - проверить текущий диск (том) в режиме "только чтение"
Пример отчета:
Тип файловой системы: NTFS.
Метка тома: DISK_C.
ВНИМАНИЕ! Параметр F не указан.
CHKDSK выполняется в режиме только чтения.
Проверка файлов (этап 1 из 3)...
Проверка файлов завершена.
Проверка индексов (этап 2 из 3)...
Проверка индексов завершена.
Проверка дескрипторов безопасности (этап 3 из 3)...
Проверка дескрипторов безопасности завершена.
CHKDSK проверяет журнал USN..
Завершена проверка журнала USN
488384000 КБ всего на диске.
482155688 КБ в 332072 файлах.
108552 КБ в 14989 индексах.
0 КБ в поврежденных секторах.
1120884 КБ используется системой.
65536 КБ занято под файл журнала.
4998876 КБ свободно на диске.
Размер кластера: 4096 байт.
Всего кластеров на диске: 122096000.
1249719 кластеров на диске.
CHKDSK D: /F - проверить диск D: в режиме исправления ошибок.
Если в данном режиме проверки CHKDSK
не может получить монопольный доступ к проверяемому тому,
то программа выдаст запрос на установку режима автоматического
запуска тестирования указанного диска при следующей перезагрузке системы.
Выполнение проверки будет произведено службой менеджера сеансов Windows,
в соответствии с содержимым раздела реестра
HKLM\System\CurrentControlSet\Control\Session Manager\BootExecute
Результаты проверки можно просмотреть в журнале
событий системы -(Панель управления - Администрирование - Просмотр событий - Приложение)
уведомления службы Winlogon
. Наличие признака запуска программы
CHKDSK при следующей перезагрузке Windows можно проверить с помощью
команды CHKNTFS
, ссылку на описание которой, также можно найти
на странице со списком команд CMD Windows. Кроме того, с ее помощью можно выполнить
изменение некоторых параметров тестирования.
Работа программы CHKDSK делится на три основных прохода, в течение которых CHKDSK проверяет все метаданные на томе, и дополнительный четвертый проход. Термин "метаданные" означает "данных о данных." Метаданные являются надстройкой над файловой системой, в которой отслеживаются сведения обо всех файлах, хранящихся на томе. В метаданных содержатся сведения о кластерах, составляющих объем данных конкретного файла, о том, какие кластеры свободны, о кластерах, содержащих поврежденные сектора и т.д. С другой стороны, данные, содержащиеся в файле, обозначаются как "данные пользователя". В NTFS метаданные защищаются с помощью журнала транзакций. Процесс изменения метаданных делится на определенные логические этапы, или транзакции, которые фиксируются в журнале. Если последовательность действий по изменению метаданных логически не завершена, то выполняется откат по данным журнала транзакций на тот момент, когда это изменение еще не было начато. Другими словами, использование журнала транзакций, значительно повышает вероятность целостности метаданных.
Для защиты данных пользователей (не метаданных) в файловой системе NTFS этот способ не используется.
Этап 1. Проверка файлов
Во время первого прохода CHKDSK выводит сообщение о том, что выполняется проверка файлов, а также объем выполненной проверки, выраженный в процентах (от 0 до 100). В течение этого этапа CHKDSK проверяет сегмент записи каждого файла в основной таблице файлов ( MFT ) тома.
Этап 2. Проверка индексов
По существу, индексы - это каталоги файловой системы NTFS. CHKDSK выполняет проверку того, что нет "потерянных" файлов и что во всех списках каталогов содержатся существующие файлы. Потерянным называется файл, для которого существует правильный сегмент записи файла, но о котором нет данных ни в одном списке каталога. Потерянный файл может быть восстановлен в соответствующем ему каталоге, если этот каталог еще существует. Если соответствующий каталог более не существует, CHKDSK создаёт каталог в корневом каталоге диска и перемещает файл в него.
Этап 3. Проверка дескрипторов безопасности
В дескрипторах безопасности содержатся сведения о владельце файла или каталога, о разрешениях NTFS для данного файла или каталога, и об аудите для данного файла или каталога. CHKDSK проверяет структуру каждого дескриптора безопасности, но не выполняет проверку реального существования перечисленных пользователей или групп и правомерность предоставленных разрешений.
Этап 4. Проверка секторов
Данный этап выполнения CHKDSK определяется наличием параметра /R при запуске программы. Выполняется поиск поврежденных секторов в свободном пространстве тома . CHKDSK выполняет попытку чтения каждого сектора на томе, и, при обнаружении ошибки, кластер, в который входит данный сектор, помечается как дефектный и исключается из логической структуры тома. Даже без использования ключа /R программа всегда проверяет чтением секторы, относящиеся к таблице MFT (к метаданным). Кроме того, секторы, которые используются для области пользовательских данных, проверяются на предыдущих этапах работы CHKDSK.
Необходимо учитывать тот факт, что время выполнения CHKDSK с ключом /R может быть значительным. Кроме того, современные жесткие диски имеют встроенную систему самотестирования и контроля параметров (S.M.A.R.T) , наличие которой делает бессмысленным использование режима поиска поврежденных секторов с помощью CHKDSK , поскольку все современные накопители постоянно выполняют внутренние подпрограммы контроля технического состояния и самодиагностики, а также встроенные на микропрограммном уровне процедуры переназначения плохо читающихся секторов (нестабильных секторов) на секторы из резервной области (процедура remap или ремап). Данные процессы происходят невидимо для пользователя компьютера. Поэтому, наличие сбойных блоков (Bad Blocks) возможно только при отсутствии свободного места в резервной области для переназначения, или при возникновении сбоев в момент записи данных в сектор, например, при аварийном выключении первичного электропитания.
При обнаружении потерянных файлов, программа CHKDSK создает их в структуре файловой системы в виде файлов с расширением .CHK . На практике, информация из таких файлов может быть восстановлена вручную только в тех случаях, когда она представлена в текстовом виде. В некоторых случаях, можно воспользоваться программным обеспечением сторонних производителей, как например, утилита
Сбои в работе Windows, аварийное выключение питания компьютера, эксперименты с софтом для управления дисковым пространством, последствия проникновения вирусов – эти и иные проблемы могут приводить к автоматическому запуску штатной утилиты Windows Chkdsk, предназначенной для исправления ошибок файловой системы жестких дисков. Некорректно завершенная работа операционной системы с файлами ведет к появлению ошибок файловой системы, а иногда и к ее повреждению вовсе. В экстренных случаях утилита Chkdsk сама включается перед запуском Windows, сканирует разделы диска и исправляет ошибки. Однако факт наличия проблем с файловой системой может никак не давать о себе знать при обычном использовании компьютера и обнаружиться лишь при попытке управления дисковым пространством. Так, например, пытаясь уменьшить раздел диска штатными средствами Windows, можем получить такое уведомление: «Возможно, что выбранный для сжатия том поврежден. Используйте программу Chkdsk для устранения неполадок, а затем повторите попытку сжатия тома».
В таком случае проверка диска автоматически не запускается. Как в Windows 7, 8.1 и 10 запустить Chkdsk вручную? Как с помощью Chkdsk исправить ошибки диска, если именно эта проблема стала причиной неспособности операционной системы загружаться?
Внутри Windows утилиту Chkdsk можно запустить несколькими способами.
1. Запуск Chkdsk с помощью графического интерфейса Windows
Чтобы запустить Chkdsk, в системном проводнике на диске С делаем клик правой клавишей мыши и открываем «Свойства».

В окошке открывшихся свойств раздела диска переходим на вкладку «Сервис», а в ней нажимаем кнопку «Проверить» (или «Выполнить проверку» для Windows 7).

В версиях Windows 8.1 и 10, если с файловой системой диска все в порядке, в появившемся далее окне увидим уведомление о том, что проверка не требуется. Но при желании проверку диска утилитой Chkdsk можно запустить, нажав «Проверить диск».

Если система подозревает наличие ошибок файловой системы, в этом окне будет присутствовать кнопка запуска проверки и восстановления диска.

Для работы Chkdsk относительно диска С необходимо перезагрузить компьютер. Это можно сделать тотчас же или отложить запуск проверки до следующей перезагрузки.

После перезагрузки компьютера сможем наблюдать работу Chkdsk.

В Windows 7 запуск Chkdsk немного отличается: к предустановленной опции автоматического исправления ошибок можно добавить другую возможную опцию – проверку и восстановление поврежденных секторов жесткого диска. При активации этой опции стоит учесть, что в этом случае работа Chkdsk может занять больше времени.

Как и в случае с Windows 8.1 и 10, в версии 7 системный диск С не может быть проверен в рамках работающей операционной системы. Для запуска проверки необходима перезагрузка компьютера. Нажимаем «Расписание проверки диска».


При проверке несистемного раздела диска, если он используется какими-то программами, ситуация обстоит проще, чем с системным разделом. В окне с уведомлением, что диск в данный момент используется, необходимо просто нажать кнопку «Отключить», чтобы, соответственно, отключить этот раздел на время проверки.
2. Запуск Chkdsk с помощью командной строки
Чтобы запустить Chkdsk с помощью командной строки, сначала, соответственно, запускаем последнюю.
В командную строку вписываем команду по типу:
В этой команде вместо диска С каждый раз подставляем букву нужного раздела, на котором требуется проверка. Если Chkdsk должна проверить системный раздел С, как и при работе с графическим интерфейсом, потребуется перезагрузка компьютера. После появления сообщения в командной строке о невозможности блокировки указанного диска нужно ввести «Y», затем перезагрузить компьютер.

Кроме параметра /f, отвечающего за исправление ошибок диска, Chkdsk можно запускать с параметром /r, предназначенным для поиска поврежденных секторов и восстановления данных. По итогу работы Chkdsk с этим параметром кластеры жесткого диска с нечитаемыми секторами будут значится как поврежденные (бэд-блоки) с передачей их функций новому кластеру. Потому запускать Chkdsk с параметром /r рекомендуется лишь тогда, когда обычное исправление ошибок – запуск утилиты с параметром /f – не принесло необходимых результатов. На примере того же диска С команда будет выглядеть так:
3. Запуск Chkdsk в незагружающейся Windows
Если Windows подвисает на определенном этапе загрузки, одна из возможных причин этой проблемы – ошибки файловой системы. В таком случае запустить Chkdsk необходимо, загрузившись с аварийного носителя. В качестве такового можно использовать обычный установочный носитель с версиями Windows 7, 8.1 или 10. С его помощью утилиту Chkdsk запустим внутри командной строки. На первом же этапе запуска процесса установки системы жмем клавиши запуска командной строки – Shift+F10.

В открывшейся командной строке прежде запуска команды Chkdsk необходимо уточнить, какими буквами определены разделы диска. Это легко сделать с помощью блокнота. Запускам его командой:
Жмем меню блокнота «Файл», затем – «Открыть».

В открывшемся проводнике запоминаем новые обозначения дисков. Как правило, в Windows 8.1 и 10 раздел диска С (каким он есть внутри работающей операционной системы) значится как D, поскольку буква С отдается первому техническому разделу системы. И все остальные разделы идут со смещением на одну букву алфавита.

Определившись с буквами разделов диска, блокнот закрываем, далее, вернувшись к командной строке, вводим команду по такому типу:


Как и при работе с Chkdsk внутри Windows, сначала необходимо попытаться исправить ошибки диска путем запуска утилиты с параметром /f. И лишь если проблема не будет решена, только тогда запускаем команду с параметром /r, как указано в предыдущем пункте статьи.
Для случаев неспособности Windows загружаться можно заранее записать аварийный Live-диск с подборкой различных инструментов для восстановления работоспособности операционной системы. В числе таких, например, AdminPE на базе WinPE. Его образ для записи на диск или флешку можно скачать на официальном сайте проекта Adminpe.Ru . С помощью AdminPE можно запустить командную строку и ввести рассмотренные выше команды запуска Chkdsk. Но в этом Live-диске утилита Chkdsk имеет свой интерфейс и запускается с помощью скрипта. Ярлык запуска утилиты вынесен прямо на рабочий стол.

В выпадающем списке для проверки диска выбираем нужный раздел диска. Далее активируем галочки восстановления поврежденных секторов и принудительного отключения раздела (тома). Запускам проверку.


В числе инструментария AdminPE – ряд прочих утилит для работы с жесткими дисками, а также известные программы Hard Disk Sentinel и Victoria.
Отличного Вам дня!